Add trend cards
Add trend cards
Coveo Analytics dashboards offer many ways to review the data collected by Coveo Analytics.
You can, among other things, add trend cards to a dashboard to get metric trends for all the values of a dimension over a specific time period. For example, you could compare the number of search events by country in the last week versus the number in the current week.
Add trend cards in dashboards
-
In an existing dashboard, access Edit mode by clicking Edit in the upper-right corner.
NoteIn a new dashboard, the report is in Edit mode by default.
-
In a section, click Add card to section to access the Add a Card dialog.
NoteYou can also click
to duplicate an existing card, and then only modify what’s required.
-
In the Add a Card dialog:
-
Select Trend.
ExampleYou can create a trend comparing the number of search events by country in the last week with the search event count in the current week.

-
In the first input, enter a meaningful Card title (for example,
Search Event Count per Country Trending up This Week).NoteIf you leave the box empty and save the dashboard, the card title will be [Selected Metric] per [Selected Dimension]. For example,
Search Event Count per Country -
Under Dimension and Metric, click the dropdown menu, and then select one dimension and one metric to be shown in the trend table (for example, the Country dimension and the Search Event Count metrics). You can do one of the following:
-
Click the links (Search, Click, and Custom) to quickly browse the dimensions and metrics by event type, and then select one of each.
NoteCustom data can only be leveraged when using the UA Protocol. If your Coveo implementation uses the Event Protocol, custom dimensions and metrics shouldn’t be added to a report since they won’t function as expected.
-
Click All, and then use the Filter box to find and select the dimension and the metric of your choice.
-
-
In the Advanced Settings section:
-
(Optional) Click
, and then create one or more dimension and/or metric filters.
-
In the Value destination link and Header destination link boxes, set destination links when clicking table values or title.
-
(Optional) Select the following options: Column header, Row count column and Metric value.
Notes-
When you select the Column header option, the selected dimension and metric names appear in the table header.
-
When you select the Row count column option:
-
If the Column header option is selected the number of different results appears in parentheses next to the dimension name, for the selected date interval and filters.
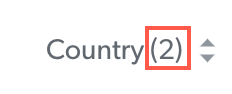
-
If the Column header option isn’t selected, the row number appears next to the dimension value.
-
-
When you select the Metric value option, a column in the trend table is added to display the values of the selected metric for the specified period.
-
-
Under Trend to display, select the change to be displayed in value (Delta type) or % (Percent type).
-
Select how the trend values or % are sorted in the table by clicking the Sort by dropdown menu, and then selecting one of the following options: Metric value, Change %, or Change absolute %.
Notes-
When you select the Metric Value, the value of the metric for the selected period is used to sort.
-
When you select the Change %, the change in value or % between the compared periods is used to sort.
-
When you select the Change absolute %, the negative sign of value or % change between the compared periods is ignored when sorting.
For example, a % change of - 20% is considered a % change of 20%.
-
-
Select the Sort direction to be Ascending or Descending.
NoteWhen you sort by absolute change, this option has no specific effect on values that were originally below 0.
-
When you report on a custom event and on a search or click event (you added a filter or selected a dimension or metric related) at the same time, or on an all-event category metric or dimension (for example, Unique User IP and Browser), choose to Create a relation using the Last search or the Visit between the event categories.
Notes-
Select Last search in situations where the last query performed by the user is the reason for the custom event.
For example, in Salesforce, when agents attached a result to a case (
caseAttach), the last query they performed gave them the results they used to perform the custom event.On the other hand, select Visit in situations where none of the queries performed by the user during the visit resolved their matter.
For example, when one of your clients creates a case (
caseCreate), they usually tried to get the information they needed by querying on the subject of their matter before performing the custom event. You can then use these queries to create a knowledge base article and therefore fill the content gap. -
The Create a relation using parameter has no effect when you report only on search and click events.
-
Last search links each custom event to the query immediately preceding (if any) and Visit links each custom event to all queries performed during the user visit in which the custom event happened.
-
-
-
Click Add Card.
NoteRelevance metrics (Average Click Rank, Search Event Clickthrough, and Relevance Index) values (if any) have a color that represents if the value is good (green), neutral (black), or poor (red) depending on predefined thresholds.
The predefined thresholds for each metric are the following:
-
Average Click Rank: 1-3 = good (green), 3-6 = neutral (black), and > 6 = poor (red)
-
Search Event Clickthrough: > 60% = good (green), 40-60% = neutral (black), and < 40% = poor (red)
-
Relevance Index: > 0.7 = good (green), 0.5-0.7 = neutral (black), and < 0.5 = poor (red)
For example:

-
-
-
Back on the dashboard, click Save in the upper-right corner.
Required privileges
The following table indicates the required privileges to view and edit dashboards from the Reports (platform-ca | platform-eu | platform-au) page and associated panels (see Manage privileges and Privilege reference).
Access to dashboards or part of their content may be further restricted as a function of the member (see Manage access to reports and Manage permission filters).
| Action | Service - Domain | Required access level |
|---|---|---|
View dashboards |
Analytics - Analytics data |
View |
Edit dashboards |
Analytics - Analytics data |
View |
Analytics - Reports |
Edit |
|
Analytics - Administrate |
Allowed |