Add note cards
Add note cards
Coveo analytics dashboards offer many ways to review the data collected by Coveo Analytics. You can add Note cards to dashboards to highlight important elements in existing cards, such as statistics that require attention or configuration change history, or to warn users.
You don’t want your colleagues to modify a dashboard, so you add a note card to let them know.

Add note cards in dashboards
-
In an existing dashboard, click Edit in the upper-right corner to access Edit mode.
NoteIn a new dashboard, the report is in Edit mode by default.
-
In a section, click Add card to section.
You can also duplicate an existing card with
, and then only modify what needs to be different.
-
In the Add a Card dialog:
-
Select Note.
-
In the first input, enter a meaningful Card title. For example,
Warning for the Visit Clickthrough Graphic. -
In the Note input, enter a comment, an explanation, or a warning in plain text or using Markdown syntax.
You can expand the Formatting section to review some Markdown syntax elements.
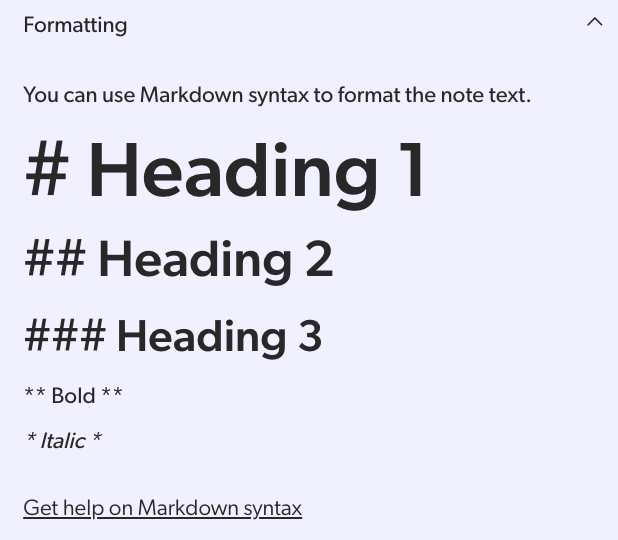 Examples
Examples-
You want to refer to another one of your Coveo organization reports:
<REPORT_TITLE>: https://platform.cloud.coveo.com/admin/#/orgid/usage/reports/dashboard/title_organizationid -
You want to embed a YouTube video, such as the Commerce Personalization Functionality video:
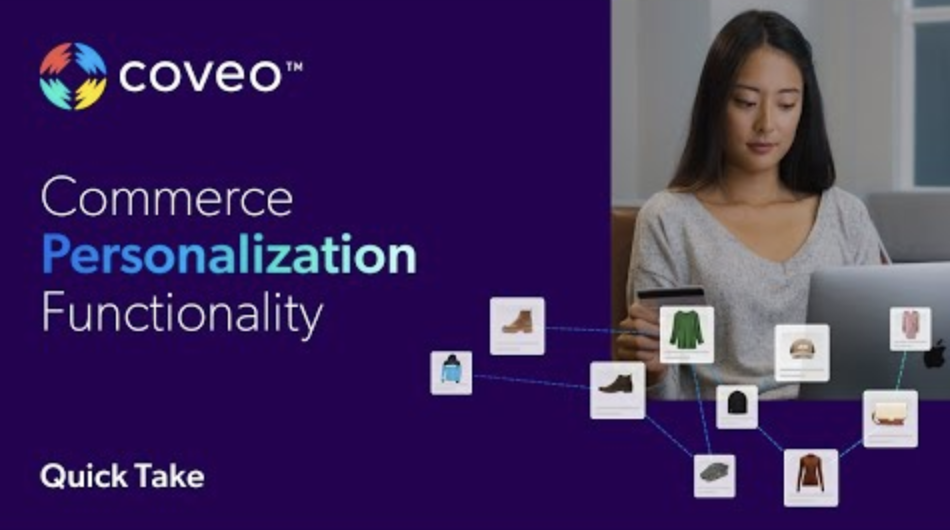
**Commerce Personalization Functionality** [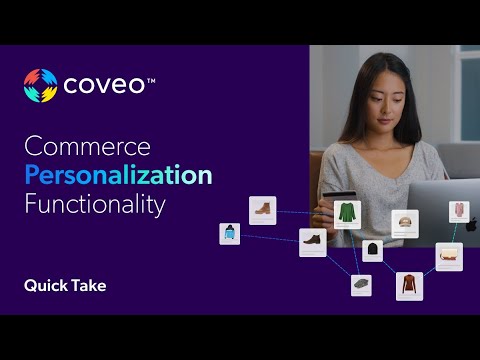] (http://www.youtube.com/watch?feature=player_embedded&v=rvnxX-c3lGo "Open on YouTube")
-
-
In the Preview section, you can see how the note content will appear after adding or saving the card.
-
In the Advanced Settings section, under Type, select whether the note is an Information or a Warning type.
-
Click Add Card.
-
-
Back on the dashboard, click Save in the upper-right corner.
Required privileges
The following table indicates the required privileges to view and edit dashboards from the Reports (platform-ca | platform-eu | platform-au) page and associated panels (see Manage privileges and Privilege reference).
Access to dashboards or part of their content may be further restricted as a function of the member (see Manage access to reports and Manage permission filters).
| Action | Service - Domain | Required access level |
|---|---|---|
View dashboards |
Analytics - Analytics data |
View |
Edit dashboards |
Analytics - Analytics data |
View |
Analytics - Reports |
Edit |
|
Analytics - Administrate |
Allowed |