Deployment procedure for Zendesk Guide
Deployment procedure for Zendesk Guide
Once you’ve added a Zendesk source in your Coveo organization, you must:
-
Import Coveo JavaScript Search Framework files to the document header.
-
Add the Coveo search box to the portal header.
-
Finalize the integration by adding the search page to the interface.
|
|
Note
The Zendesk Guide integration may vary depending on the template used during the initial Guide setup. The instructions below correspond to the Copenhagen (2.2.4) Zendesk Template. |
Import JavaScript files
For more information on accessing the folders in the Customize design window of Zendesk Guide, see Customizing your help center theme.
-
Go to Themes > Customize > Edit code > document_head.hbs.
-
Add the following to the header code:
-
The latest CSS stylesheet
-
The latest framework script
-
The JavaScript file for Coveo for Zendesk:
<script class="coveo-script" src="https://static.cloud.coveo.com/coveoforzendesk/v0.0.2/selfservice/commonjs/CoveoForZendesk.min.js" crossorigin="anonymous"></script>ExampleAfter adding the files, the document_head.hbs code should be similar to the following:
<meta content="width=device-width, initial-scale=1.0" name="viewport" /> <link rel="stylesheet" href="https://static.cloud.coveo.com/searchui/v2.10109/0/css/CoveoFullSearch.min.css" integrity="sha512-Yt7MZEnP5kirGYK4vJ8djaFiOYX03mT+0ET7i/YGxK3SgWCRXMuqx20YIhhmuu0NZYtXFtKmHqV6Bj21y0Sqkg==" crossorigin="anonymous" /> <script class="coveo-script" src="https://static.cloud.coveo.com/searchui/v2.10109/0/js/CoveoJsSearch.Lazy.min.js" integrity="sha512-6oqgQSftG9tVIfn6VNtPpIkRWcx/T3C9zyWRwNzoB2kbA72AKQIV4OuqgkocvmZARAAGHOH4dn+MjPL9SC6agg==" crossorigin="anonymous"></script> <script class="coveo-script" src="https://static.cloud.coveo.com/coveoforzendesk/v0.0.2/selfservice/commonjs/CoveoForZendesk.min.js" crossorigin="anonymous"></script>
-
-
Click Publish.
Add Coveo search box
-
Go to Themes > Customize > Edit code > home_page.hbs.
-
Replace the Zendesk search box with the Coveo search box by inserting the following code in place of the Zendesk search box code that’s located inside
<section id="main-content" class="section hero"><div class="hero-inner">:<div style="width: 800px; margin:auto;"> <div id="searchbox"> <div class="CoveoSearchbox" data-enable-omnibox="true"> </div> </div> </div>NoteThere are several occurrences of Zendesk search boxes in other sections of the theme code, such as in
<div class="search-container">. Find and replace them with the Coveo search box code. If they aren’t replaced, users may experience issues such as performing a search and landing on a blank results page. -
Click Publish.
-
On the API Keys (platform-ca | platform-eu | platform-au) page in the Coveo Administration Console, create an API Key using the Anonymous search template.
-
Return to the Customization design page, and under the templates folder, select script.js.
-
Enter the following code after the
DomContentLoadedsection:var options = { APIKey: "<YOUR_API_KEY>", searchBoxId: "searchbox", searchPageId: "search" } CoveoForZendesk.init(options); -
Replace
<YOUR_API_KEY>with the new API key. -
Add the following options as needed after
CoveoForZendesk.init(options):Option Information APIKey(required)The API key required to execute the search.
searchPageUrl`The destination URL when a user executes a search (if different from the default search page).
searchBoxId(required)The HTML ID of your CoveoSearchBox component div (generally
searchbox).searchPageId(required)The HTML ID of your CoveoSearchInterface component div (generally
search).searchPageNameThe URL fragment of the search page name. For example, for
go.coveo.com/search, the fragment would be/search.searchOptionsAdditional options for the Coveo search interface.
-
Click Preview to review the Help Center interface. The search box should now be visible on the header.
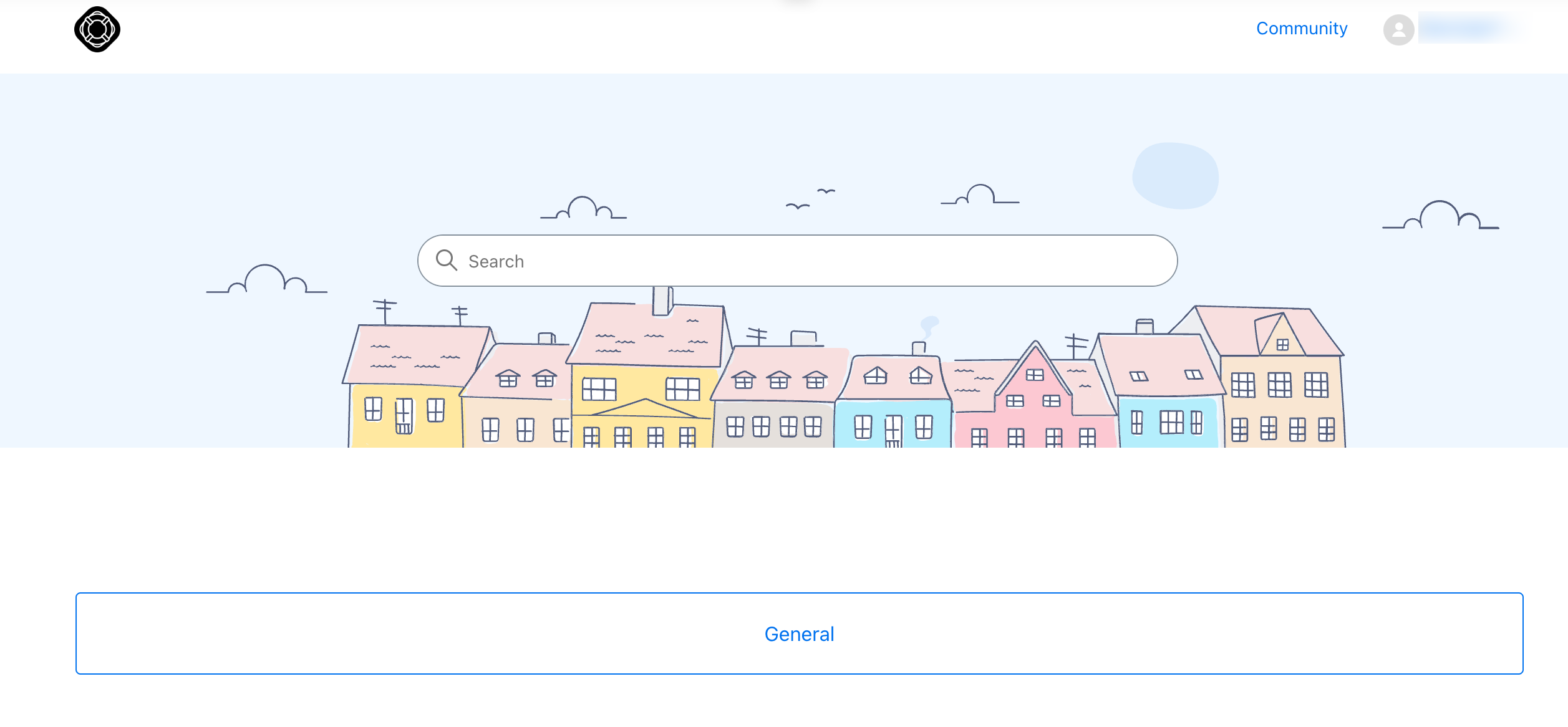
Add Coveo search page
-
In the templates folder of the Customize design window, select search_results.hbs.
-
Remove the all of the existing code under the
<div class="search-results">section. -
On the Search Pages (platform-ca | platform-eu | platform-au) page of the Coveo Administration Console, create a legacy search page with the Interface Editor to generate a page template markup.
-
Copy the Coveo page template markup, and then paste the it under the
<div class="search-results">section in search_results.hbs. -
Remove the markup in the
<div class="coveo-search-section">and<div class="search-container">sections to ensure that you don’t have multiple search boxes. -
Click Publish.