Query details
Query details
In the Coveo Merchandising Hub (CMH), when merchandisers click View for a specific query in the Search manager, they can access detailed information about the query, including the rules applied, key metrics, and ranking information.

Query details page overview
The query details page offers a comprehensive overview of the query’s performance, applied rules, and detailed ranking information.

1 |
The page title displays the query for which the details are being viewed. |
2 |
The Performance tab displays key metrics to provide insights into the performance of the query. |
3 |
The Rules tab displays the different merchandising rules that are applied to this specific search query. Merchandisers can use this section to view and edit the rules that are influencing the search results for this query. |
4 |
The Preview tab displays a preview of how the search results are ranked for this specific query. |
5 |
The date picker allows merchandisers to select a specific date range to view and compare performance metrics for the selected query. |
|
|
The Preview tab is currently in early access. If you’re interested in using the Preview tab, reach out to your Customer Success Manager (CSM). |
Performance metrics
This section focuses on the key performance metrics available for each query listed in the Performance tab of the query details page.
The following subsections are shown:

Hero metrics
Hero metrics are the key performance indicators prominently displayed at the top.
| Metric | Definition |
|---|---|
Views |
The number of times the query was searched. Additional interactions like facets and page navigation will also increment this count. |
Revenue |
The revenue of products attributed to the query, including taxes, shipping costs, and discounts. |
Conversion rate |
The percentage of visits which converted for the query. |
"Collected data" metrics
The Collected data section provides a comprehensive overview of user interactions and activities for a query. These metrics are essential for understanding how a query is performing and how users are engaging with the search results.
| Metric | Definition |
|---|---|
Views |
The number of times the query was searched. |
Visits |
The number of visits during which this query was executed. |
Visitors |
The number of unique visitors, as tracked in their browser, who performed the query. |
Products |
The number of products shown in the search results for the query. |
Clicks on products |
The number of times products were clicked after the query was executed. |
Purchases |
The total number of purchases that are attributed to the query. |
"Analyzed data" metrics
The Analyzed metrics section is used for evaluating how well the query engages visitors and drives desired actions, such as clicks and purchases.
| Metric | Definition |
|---|---|
Average click rank (ACR) |
The average position of clicked products. |
Clickthrough rate (CTR) |
The percentage of times a product was clicked when the query was performed. |
Revenue per visitor (RPV) |
The average revenue obtained per visitor who performed the query. |
Average order value (AOV) |
The average revenue per purchase attributed to the query. |
"Product metrics" metrics
The Product metrics section displays the performance of individual products when a specific query is executed.
| Metric | Definition |
|---|---|
Revenue |
The net revenue generated by this specific product from purchases attributed to the query. |
Clickthrough rate |
The percentage of times this specific product was clicked when the query was executed. |
Conversion rate |
The percentage of times this specific product was purchased after the query was executed. |
Ranking position |
The average position of this specific product in the search results for the query. |
Time period analysis and comparison
The CMH enables merchandisers to analyze performance metrics over specific time periods. Users can select a predefined or customized date range to tailor their analysis.

To access and switch between available time periods, use the date picker in the Search manager or detail page to select your date range and click Apply change. By default, the All time time period is displayed.
The following predefined time periods are available:
-
All time: Displays the sum of all data since the first tracked metric onward. This option is selected by default unless modified.
-
Last quarter: Displays metrics for the most recent quarter.
-
Last month: Displays metrics for the most recent calendar month.
-
Last week: Displays metrics for the most recent calendar week.
Custom date range selection
Users can select a specific start and end date to analyze metrics for any desired period. This provides flexibility for examining data beyond the predefined ranges.
Compare feature
The CMH includes a compare feature, which allows users to compare metrics between two date ranges. Users can select custom date ranges or choose from predefined comparison periods, such as Previous quarter, Previous month, Previous week, and Yesterday.
To use this feature:
-
Select the first date range using the date picker.
-
Click Compare and choose a second date range or a predefined comparison period.
-
Click Apply change.
The CMH will display the difference between the comparison periods. It will highlight the percentage change, either increased or decreased, to help identify trends and performance variations.

Metric cut-off times
Coveo uses a cut-off time of 23:59:59 UTC for data processing or reporting, which can affect other time zones due to the nature of how time zones work in relation to Coordinated Universal Time (UTC).
A rolling data preview period means that new numbers will be visible every day once both periods are available.
A user in Montreal, Canada, operates in the Eastern Time Zone.
The Eastern Time Zone is either UTC-5 (Eastern Standard Time, EST) or UTC-4 (Eastern Daylight Time, EDT), depending on whether daylight saving time is in effect.
The UTC cut-off of 23:59:59 translates to 18:59:59 (6:59:59 PM) Montreal time.
Discrepancies between reports
Figures shown for metrics in Coveo Merchandising Hub (CMH) reports may differ from those for the same metrics in the Reports (platform-ca | platform-eu | platform-au) page of the Coveo Administration Console and the Commerce Advanced Reports.
These discrepancies typically occur because different reports use distinct filters and processing rules when calculating figures for the same metric.
Here are the most common reasons for differences between reports:
-
Inclusion of
searchBoxAsYouTypeevents:By default, reports from the Reports (platform-ca | platform-eu | platform-au) page include search events where the event cause is
searchBoxAsYouType. This can result in higher query figures compared to the Commerce Advanced Reports or CMH reports, which exclude these events by default. -
Time zone differences:
CMH reports use Coordinated Universal Time (UTC), while the reports of the Reports page and Commerce Advanced Reports use the user’s browser time zone. This difference can lead to a few hours of offset in event timestamps, which may affect metric calculations.
-
Case sensitivity in query metrics:
For query-related metrics, CMH reports treat queries as case-sensitive, while Commerce Advanced Reports and the reports on the Reports page consider queries case-insensitive. This means that identical queries with different casing are treated as separate queries in CMH reports, but are counted as the same query on the Commerce Advanced Reports and on the Reports page.
For example, the queries
coveoandCoveoare counted as separate queries in CMH reports, but as the same query on the Commerce Advanced Reports and on the Reports page.
Rules
Clicking the Rules tab displays the different merchandising rules that are applied to this specific search query.

Using this tab, merchandisers can create, view, and edit the merchandising rules that influence the search results for this query.
For information and instructions on managing the different types of rules, see the following sections:
Preview
The Preview tab helps merchandisers see how search results are displayed to customers and how the merchandising rules applied to the query influence product rankings.
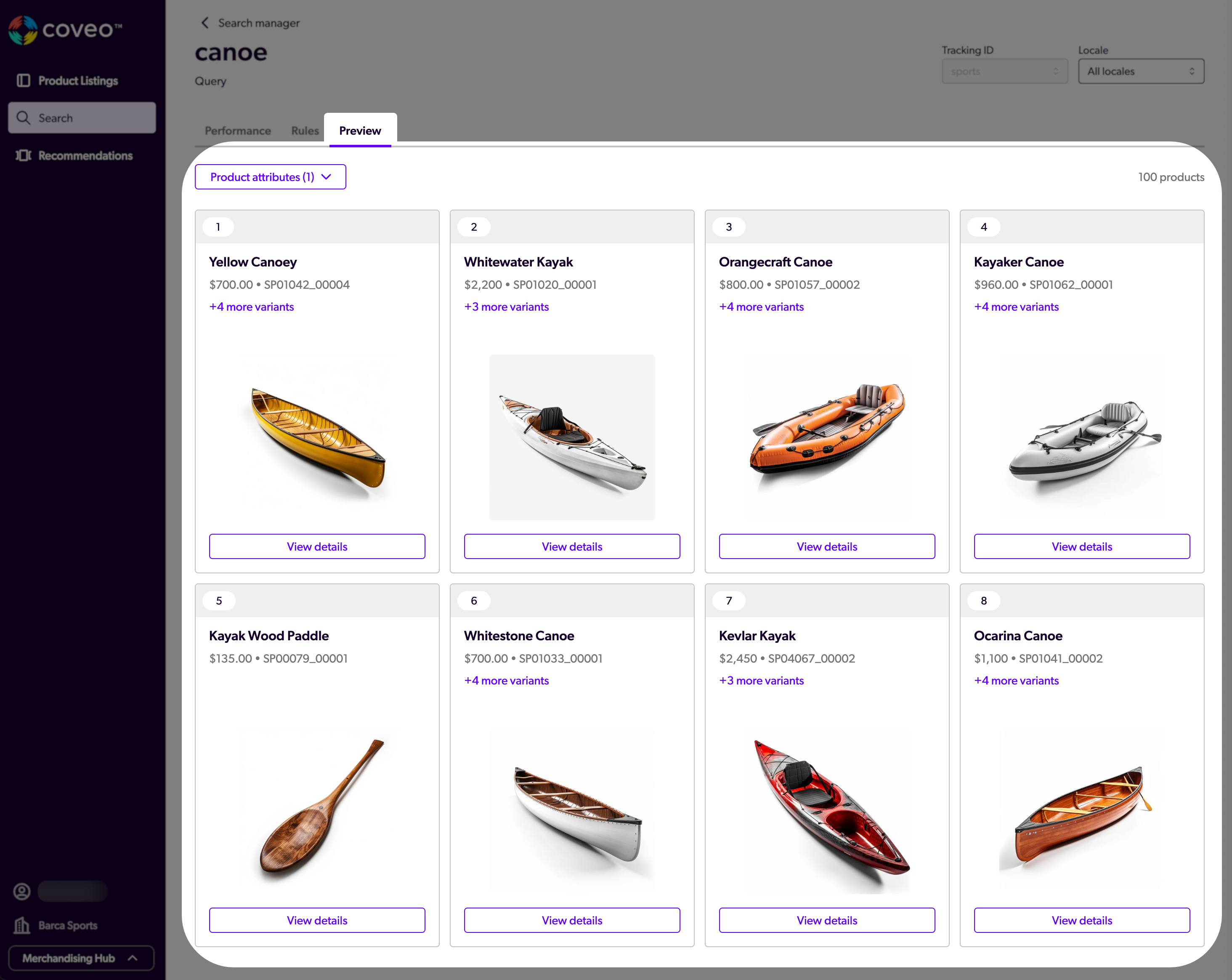
Using the Product attributes dropdown menu, merchandisers can select which product attributes to display in the preview.

Options are:
-
Grouped products: Enabling this option displays the grouped products in a single product card in the preview.
-
Ranking details: Enabling this option displays the ranking details in the preview. By enabling this option, merchandisers can view how the different ranking factors influence the ranking of search results.
-
Description: Enabling this option displays the product description in the preview.
Ranking details
By clicking View details in a product card, merchandisers can access detailed information about the ranking factors applied to the search results. This helps them understand why specific products are ranked in certain positions in the search results and how Coveo ML influences the ranking. They can also view key attributes values for the product.
-
In the Product tab, merchandisers can view the key attributes values for the product.

-
In the Ranking factors tab, merchandisers can view the ranking modifiers applied to the search results.

Ranking factors are split into four main modifiers, each with their own ranking sub-criteria:
-
Behavioral AI: Scores are assigned to products based on the output of Coveo ML models.
-
Merchandising rules: Scores are assigned to products based on the merchandising rules applied to the query.
-
Lexical keyword matching: Scores are assigned to products based on various criteria, such as the match between the terms present in the product metadata and those of the query.
-
Semantic understanding: Scores are assigned to products based on AI-powered semantic understanding for the query.
-
About relative difference
The Relative difference column visually indicates how much a ranking factor affects a product’s position in the search results.

The result is obtained by comparing the product’s ranking factor value to the average value of the top 25 products with the highest scores for that factor. For example, if the top 25 products have an average Behavioral AI score of 4,700, and a product has a score of 6,000, its Relative difference value will be a positive High because its score is significantly above the top 25 average.
The following table provides a breakdown of the Relative difference values:
| Relative difference | Definition |
|---|---|
Negligible |
The product’s ranking factor is close to the average value of the ranking factor for the top 25 products in the search results. |
Strong (positive) |
The product’s ranking factor is significantly higher than the average value of the ranking factor for the top 25 products in the search results. |
Medium (positive) |
The product’s ranking factor is moderately higher than the average value of the ranking factor for the top 25 products in the search results. |
Strong (negative) |
The product’s ranking factor is significantly lower than the average value of the ranking factor for the top 25 products in the search results. |
Medium (negative) |
The product’s ranking factor is moderately lower than the average value of the ranking factor for the top 25 products in the search results. |
Behavioral AI
The Behavioral AI modifier shows how the different Coveo ML models assign scores to products based on collected Coveo Analytics events that track visitors' behavior for this query.
The AI modifier consists of three sub-criteria:
-
Product popularity: Scores assigned to the product by Automatic Relevance Tuning (ART). This section also shows the recorded UA events that the model can use to influence the ranking of the product:
-
Clicks: The number of times the product was clicked when this query was executed.
-
Purchases: The number of times the product was purchased across all storefront interfaces (as identified by the tracking ID).
-
Add to carts: The number of times the product was added to the cart across all storefront interfaces (as identified by the tracking ID).
-
-
Attribute popularity: Scores assigned to the product by Dynamic Navigation Experience (DNE). These scores are applied to all products that share popular attributes identified by the model for this query.
-
1-to-1 personalization: Scores assigned to the product by Intent-Aware Product Ranking (IAPR). Note that IAPR scores depend on specific visitor context and session. Since the Preview section can’t simulate a specific visitor, this section serves as a reminder of the substantial impact IAPR has on the storefront experience. To see the scores assigned by IAPR for a specific session, use the Relevance Inspector.
Merchandising rules
The Merchandising rules modifier displays the score assigned to the product based on manual rules applied to the query. These rules can be either:
-
Boost or Bury ranking rules defined in the Coveo Merchandising Hub (CMH). By clicking View for a given rule, merchandisers can access the rule to view and edit its details, such as the ranking modifier and the conditions that trigger the rule.
-
query pipeline rules defined in the Coveo Administration Console.
Lexical keyword matching
The Lexical keyword matching modifier displays the score assigned to the product based on the default index search result ranking. Merchandisers can use this section to understand how the different index ranking criteria influence the ranking of products for this query.
The following table provides an overview of the index ranking criteria that can be consulted in the CMH:
| Ranking modifier and criteria | Definition | |
|---|---|---|
Basic match between product and query |
Title |
The score assigned to the match between the terms in the product’s name ( |
Summary |
The score assigned to the match between the terms in the product’s summary and the query. |
|
Term correlation within stemming classes |
The score assigned to the presence of words in the product metadata that share the same root as the queried keywords. |
|
Others |
Other criteria that influence the ranking of products in the search results. |
|
Total per item |
The sum of the scores assigned to the product for each of the Basic match between product and query criteria. |
|
Term importance |
The score assigned to the importance of the queried keywords within the product metadata. |
|
Adjacency of keywords |
The score assigned to the proximity of the queried keywords within the product. |
|
Semantic understanding
The Semantic modifier displays the score assigned to the product by AI-powered semantic understanding of the query.
Semantic understanding is done by retrieving the products with high semantic similarity with the query. For more information about Coveo’s semantic understanding capabilities, see About Relevance Generative Answering (RGA).