Manage Hosted Insight Panel configurations
Manage Hosted Insight Panel configurations
The Insight Panel (platform-ca | platform-eu | platform-au) page of the Coveo Administration Console lets you configure and build search interfaces that allow service agents to access contextually relevant items and user insights without leaving the record they’re viewing or editing (for example, support case or incident report).
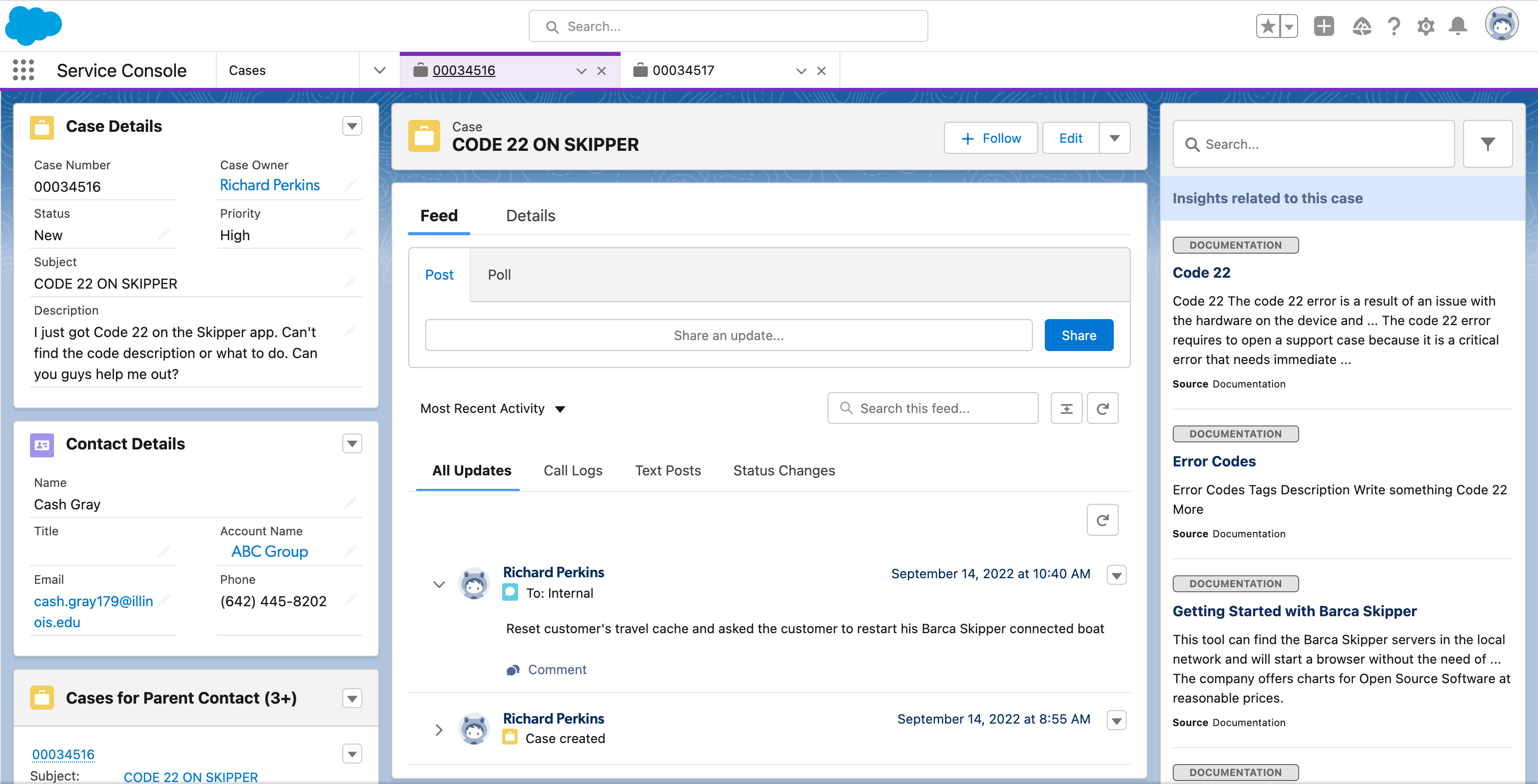
Prerequisites
-
Ensure that the status of your Coveo organization is healthy.
-
Check the Sources (platform-ca | platform-eu | platform-au) page to ensure you have at least one source in your Coveo organization.
-
Ensure that you’ve created the recommended Coveo Machine Learning (Coveo ML) models to optimize search performance.
-
Ensure that you’ve associated each model with a query pipeline.
Add an Insight Panel configuration
-
On the Insight Panel (platform-ca | platform-eu | platform-au) page, click Add Insight Panel.
-
In the Add an Insight Panel modal that opens:
-
Enter a Name for your Insight Panel configuration.
ImportantThe name you specify will be used to automatically generate the search hub value. Although the name of the Insight Panel can be modified, the search hub value can’t be modified once it’s been generated.
-
-
In the Select a dedicated query pipeline dropdown menu, select the query pipeline that’s associated to your Coveo ML models, and then click Create.
TipIf you haven’t configured a query pipeline yet, select the default pipeline. You can always update the pipeline at a later time to optimize search performance.
-
Use the Project selector to associate your Insight Panel configuration with one or more projects.
-
Do one of the following:
-
(Recommended) To ensure the default Case context fields are set appropriately, and to specify Additional context fields if necessary, click View configuration to access the Advanced Configuration Options. Context fields enhance the relevancy of search results in the Hosted Insight Panel.
-
To start building your interface using the Insight Panel Builder, click Build.
-
NoteYou can access the Advanced Configuration Options or the Insight Panel Builder at any time.
-
Advanced configuration options
|
|
Important
The Coveo for Genesys Cloud integration doesn’t support the Case context fields and Additional context fields options. |
Case context fields
To ensure the search results that are initially displayed when the Hosted Insight Panel loads are contextually relevant to the case at hand, perform the following steps:
-
Access the Insight Panel configuration page, if not already done.
-
Under Case context fields, make sure the values match the field names that correspond to case subject and case description in your Customer Relationship Management (CRM) system. By default, the values are set to
Case.SubjectandCase.Description.NoteThese context values are automatically added to the large query expression (lq) of empty search requests by Coveo to surface relevant content to solve the case at hand.
-
Update the values, if necessary.
Additional context fields (optional)
To improve the relevance of your search results, you can optionally specify additional context fields as follows:
-
Access the Insight Panel configuration page, if not already done.
-
Under Additional context fields:
-
In the Context key text box, enter a meaningful name to define the context key (for example,
product) that will be used by Coveo to tune the relevance of your search results (see step 5 ). -
In the CRM field name text box, enter the field name in your CRM system that corresponds to the context key you defined in the previous step (for example,
case.product). -
Click Save to apply your changes.
-
-
On the Query Pipelines (platform-ca | platform-eu | platform-au) page, click the query pipeline that’s dedicated to the Hosted Insight Panel, and then click Edit components in the Action bar.
-
On the subpage that opens, select the Advanced tab, and then click Query parameters on the left side of the page.
-
Add a rule to override the
lqparameter values with thecontextobject as follows:-
Click
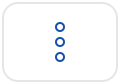 in the upper-right corner of the page, and then select Add rule with code.
in the upper-right corner of the page, and then select Add rule with code. -
On the Add a rule with code subpage, enter a rule that uses the context key value(s) specified in your Hosted Insight Panel configuration.
The rule syntax is:
override query lq:"<@+ $context.Case_Subject $context.Case_Description $context.<context_key> +@>"Where:
<context_key>represents the context key value you defined in step 2a.For example:
override query lq:"<@+ $context.Case_Subject $context.Case_Description $context.product +@>"Notes-
This override takes precedence over the context values that are automatically added to the
lqby Coveo (see Case Context Fields). As a result, you must include theCase_SubjectandCase_Descriptioncontext keys in the query parameter rule. These keys are automatically mapped to the field names in your CRM system that correspond to case subject and case description (for example,Case.SubjectandCase.Description). -
The context key value is integration specific. You must define the context key value (for example,
product) and map it to the field name in your CRM system that corresponds to it (for example,case.product). For more information, see step 2.
-
-
Click Add with code.
-
-
Add a condition to the rule you just created that will apply when a query is empty.
Your query parameter rule should now look like this:

Edit an Insight Panel configuration
-
On the Insight Panel (platform-ca | platform-eu | platform-au) page, click the Insight Panel configuration you want to edit, and then click Edit in the Action bar.
-
On the Insight Panel configuration page, edit the desired option(s).
ImportantThe Coveo for Genesys Cloud integration doesn’t use the Configuration ID option. It uses the Name option instead. Additionally, the Case context fields and Additional context fields options aren’t supported.
Option Description Additional information Name
Name of the Insight Panel configuration.
Updating the name won’t change the search hub value.
Configuration ID
Identifier used to reference the Insight Panel configuration in a Customer Relationship Management (CRM) system.
-
Automatically generated when the Insight Panel configuration is created.
-
This value can’t be modified.
Search hub
Search hub used for query pipeline routing, usage analytics reporting, and enabling Coveo ML features such as ART, DNE, and QS.
-
Automatically generated to match the name of the Insight Panel at creation time.
-
This value can’t be modified.
Dedicated query pipeline
Query pipeline that’s dedicated to the Insight Panel configuration you created.
We recommend configuring the query pipeline before creating the Insight Panel configuration (see Optimize Search Performance).
Project
projects the Insight Panel configuration is associated with.
See Manage projects.
Case context fields
Context fields that are useful to contextualize the search experience.
-
Specifies the fields that correspond to case subject and case description in your CRM system.
-
Set to
Case.SubjectandCase.Descriptionby default.
Additional context fields
Additional context fields used to improve the relevance of your search results (see About custom context).
Context fields are integration specific and must be defined by the user.
-
-
Click Save.
Duplicate an Insight Panel configuration
-
On the Insight Panel (platform-ca | platform-eu | platform-au) page, click the Insight Panel configuration you want to duplicate, and then click Duplicate in the Action bar.
-
In the Duplicate Insight Panel modal, enter a name for the duplicate Insight Panel configuration.
ImportantThe name you specify will be used to automatically generate the search hub value. Although the name of the Insight Panel can be modified, the search hub value can’t be modified once it’s been generated.
-
Click Duplicate.
Delete an Insight Panel configuration
-
On the Insight Panel (platform-ca | platform-eu | platform-au) page, click the Insight Panel configuration you want to delete, and then click Delete in the Action bar.
-
Click Delete to confirm.
Retrieve an Insight Panel configuration ID
-
On the Insight Panel (platform-ca | platform-eu | platform-au) page, identify the Insight Panel configuration for which you would like to retrieve the Configuration ID.
-
Under Configuration ID, click
 to copy the Insight Panel configuration ID to your clipboard.
to copy the Insight Panel configuration ID to your clipboard.
Leverage resource snapshots
You can leverage the Coveo Platform resource snapshot feature to copy your Hosted Insight Panel configuration from one environment to another, for example, from a staging environment to a production environment, rather than reproducing it manually.
See Manage resource snapshots for details.
Required privileges
The following table indicates the privileges required to view or edit elements of the Insight Panel (platform-ca | platform-eu | platform-au) page (see Manage privileges and Privilege reference).
| Action | Service - Domain | Required access level |
|---|---|---|
View Insight Panel configuration |
Customer service - Insight Panel configuration |
View |
Content - Sources |
View all |
|
Edit Insight Panel configuration |
Machine learning - Models |
View |
Content - Sources |
View all |
|
Customer service - Insight Panel configuration |
Edit |
|
View Insight Panel interface[1] |
Customer service - Insight Panel interface |
View |
Analytics - Analytics data |
Push |
|
Edit Insight Panel interface |
Content - Fields |
View |
Content - Sources |
View all |
|
Customer service - Insight Panel configuration |
Edit |
What’s next?
For information on how to build a Hosted Insight Panel interface, see Create Insight Panels with the builder.