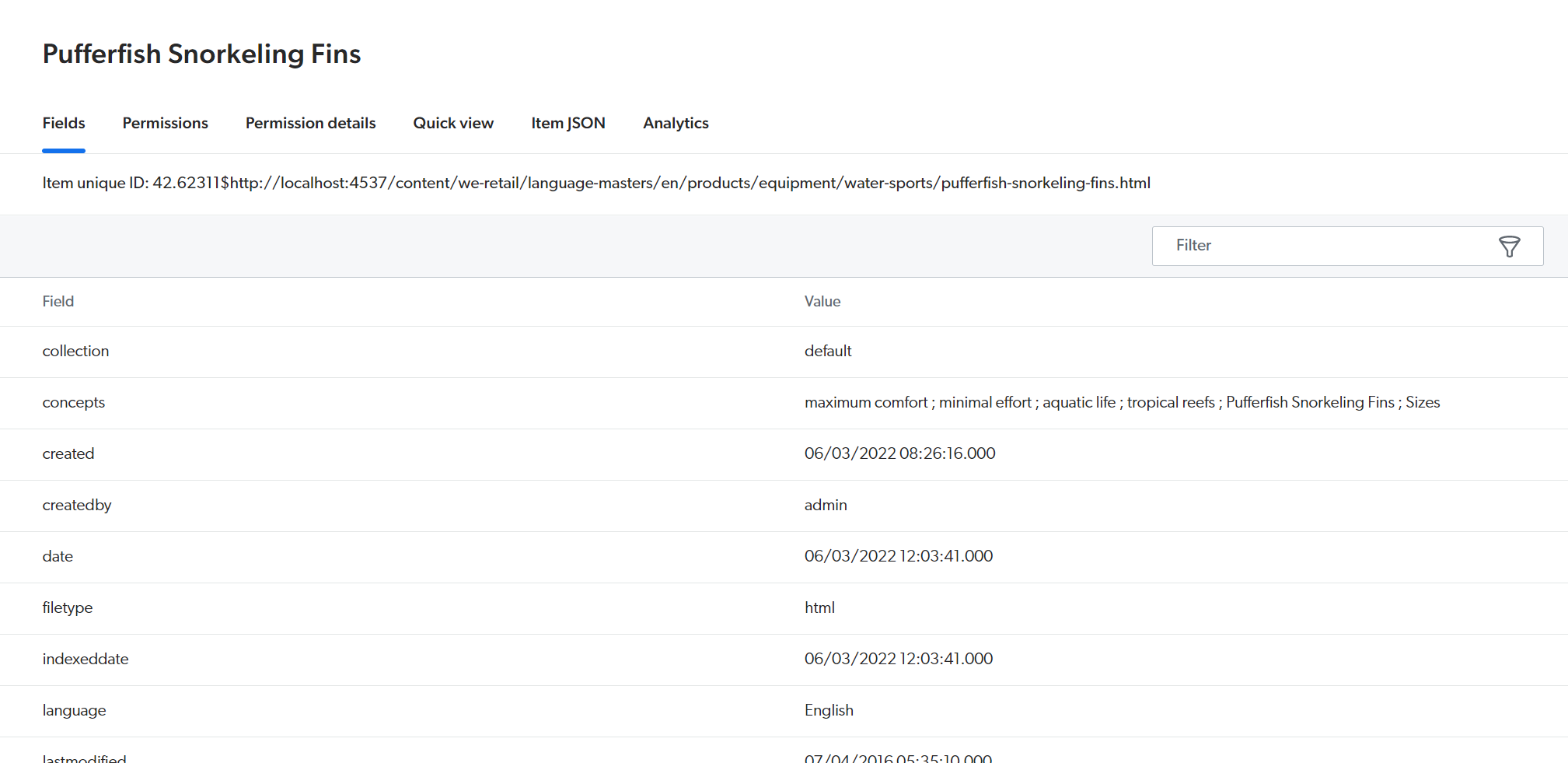Adobe Experience Manager Metadata Mapping
Adobe Experience Manager Metadata Mapping
When you index an Adobe Experience Manager page or asset, the Coveo Adobe Experience Manager Connector automatically sends document property metadata to the Coveo Platform. Each piece of metadata is then stored in a field in your Coveo index item, provided the field exists.
When you index an Adobe Experience Manager page, all properties on the document node and its associated jcr:content node are sent as metadata along with the document.
When you index an Adobe Experience Manager asset, all properties on the asset node, and on its descendant jcr:content and metadata nodes are sent as metadata along with the document.
The Coveo Adobe Experience Manager Connector strips the property prefixes in the metadata keys.
For example, the cq:template property is sent to Coveo as the template metadata.
The Coveo Adobe Experience Manager Connector also escapes special characters found in property names using an underscore (_).
-
A
cu$tomPropertyproperty is sent to Coveo as thecu_tomPropertymetadata. -
A
custom_Propertyproperty is sent to Coveo as thecustom__Propertymetadata, that is, with two underscores.
Metadata Categories
Metadata can be grouped in three categories: standard metadata, core Adobe Experience Manager property metadata, and custom Adobe Experience Manager property metadata.
Standard Metadata
Whenever the Coveo Adobe Experience Manager Connector performs an add or update Push API call, the Push API automatically retrieves and pushes standard metadata.
Coveo automatically creates a set of default fields (for example, the title, date, filetype, source, language fields) in Adobe Experience Manager sources.
Default fields are automatically populated by Coveo with standard metadata.
|
|
Note
By default, the Coveo Platform computes the value for the To override the Coveo default value for the |
Core Adobe Experience Manager Property Metadata
The Coveo Adobe Experience Manager Connector is hard coded to automatically create and populate Coveo standard fields for core Adobe Experience Manager document properties. The table below lists these standard fields.
| Field name | Field type |
|---|---|
|
Date |
|
String |
|
Date |
|
String |
|
String |
|
String |
|
String |
|
String |
tags field is indexed as a Multi-Value Facet field.
|
|
Note
When a field doesn’t have an associated mapping, it appears as Unused in Coveo. Such is the case for this list of standard fields. 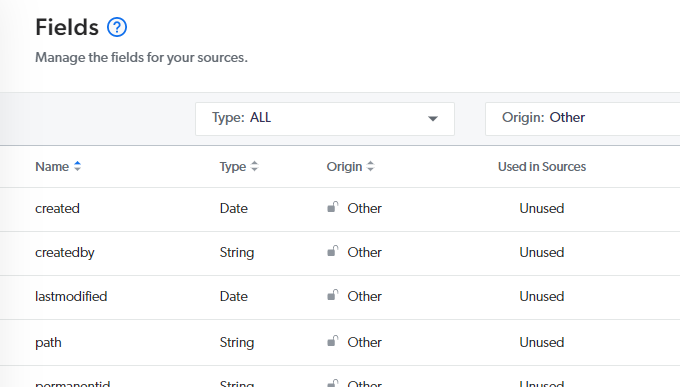
|
Custom Adobe Experience Manager Property Metadata
All Adobe Experience Manager page and asset properties that are sent as metadata to Coveo and that aren’t core Adobe Experience Manager property metadata are considered custom Adobe Experience Manager property metadata.
Unlike with standard metadata, your Coveo source doesn’t contain pre-existing fields for custom Adobe Experience Manager property metadata. You need to create the fields yourself.
Creating Coveo Fields for Custom Adobe Experience Manager Property Metadata
For Adobe Experience Manager sources, Coveo automatically maps incoming metadata to a field with a matching name. Hence, you want to create a field with the proper name for every custom Adobe Experience Manager property metadata you need to use in your search solution, whether in a facet, as a sort criterion, or in your search result templates.
|
|
Note
For metadata keys containing escaped characters (for example, |
The following table provides a few examples of Adobe Experience Manager property names, their equivalent metadata keys, and the way you need to name your Coveo fields for the automatic mapping of incoming metadata to work.
| Adobe Experience Manager property | Metadata key | Coveo field name |
|---|---|---|
jcr:primaryType |
primaryType |
primarytype |
jcr:created |
created |
created |
jcr:createdBy |
createdBy |
createdby |
cu$tomProperty |
cu_tomProperty |
cu_tomproperty |
custom_Property |
custom__Property |
custom__property |
|
|
Note
Coveo field names can’t contain uppercase letters. |
To create the Coveo fields for your Adobe Experience Manager properties
-
Open the Coveo Administration Console Fields (platform-ca | platform-eu | platform-au) page.
-
Click Add field near the upper-right corner of the screen.
-
In the Fields > Add a Field screen, provide the necessary
Field namevalue (for example,primarytype). -
For the Type field, select the option that best matches the Adobe Experience Manager property Type value.
-
If the Adobe Experience Manager property is an array and you would like to be able to have each property value appear as a separate occurrence in a facet, select the Multi-value facet option.
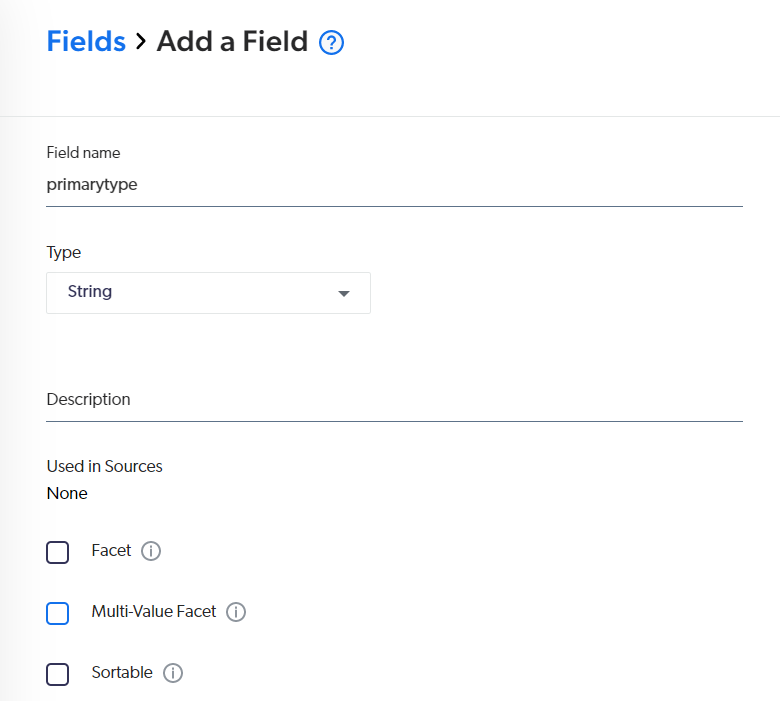
-
For details on the other options, see Field options.
To verify that your Adobe Experience Manager property values are correctly stored in the Coveo fields you created
-
In the Adobe Experience Manager user interface, perform an indexing action on a document.
-
On the Coveo Administration Console Content Browser (platform-ca | platform-eu | platform-au) page, select the item associated with the document you indexed.
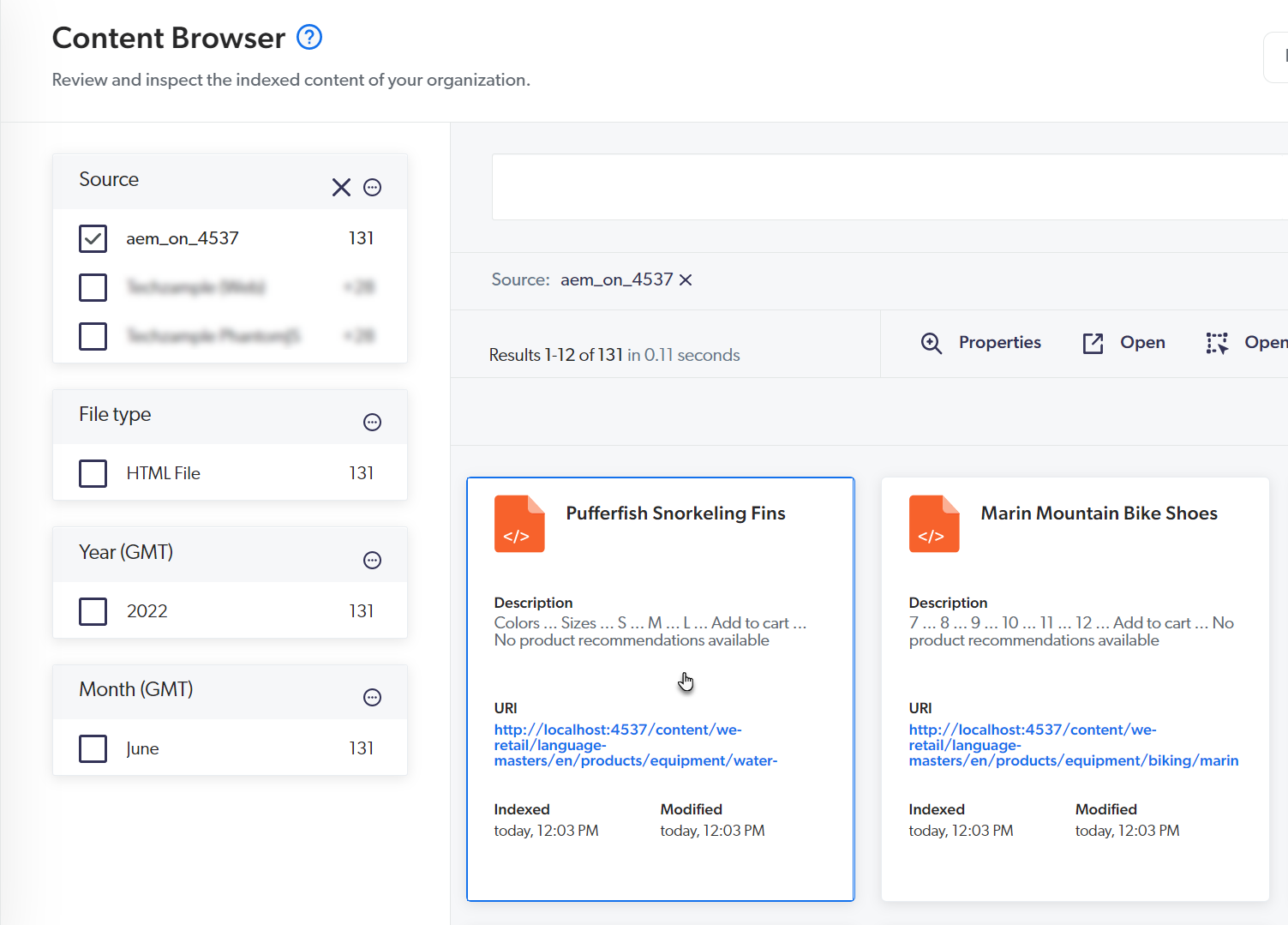
-
Click Properties, just above the search results.
The screen shows the Coveo field names and values for the selected item.