Install the Coveo for Salesforce application
Install the Coveo for Salesforce application
This article describes how to install the Coveo for Salesforce application to try it with your Salesforce organization.
|
|
Important
If you’re an existing customer, we recommend using the download links available in the release notes to install or upgrade Coveo for Salesforce in your production or sandbox environment. |
-
Access the Salesforce AppExchange.
-
On the Coveo - AI-Powered Search & Recommendations for Salesforce page, click Get It Now.
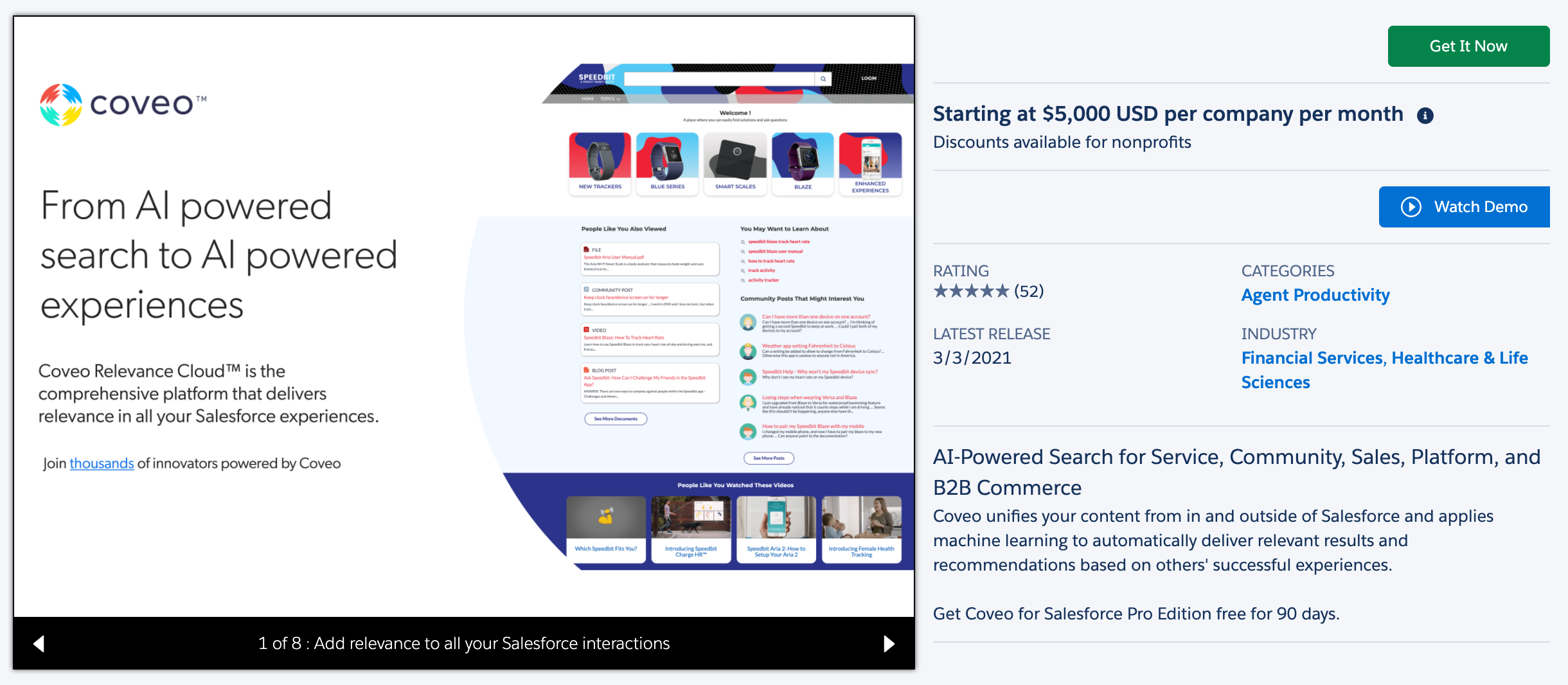
-
On the Log In to AppExchange page, click Log In, and then provide your Salesforce administrator credentials, if not already done.
-
On the Where do you want to install this package? page, click Install in Production or Install in Sandbox, as appropriate.
TipWe recommend the Install in Sandbox option when first trying the application.
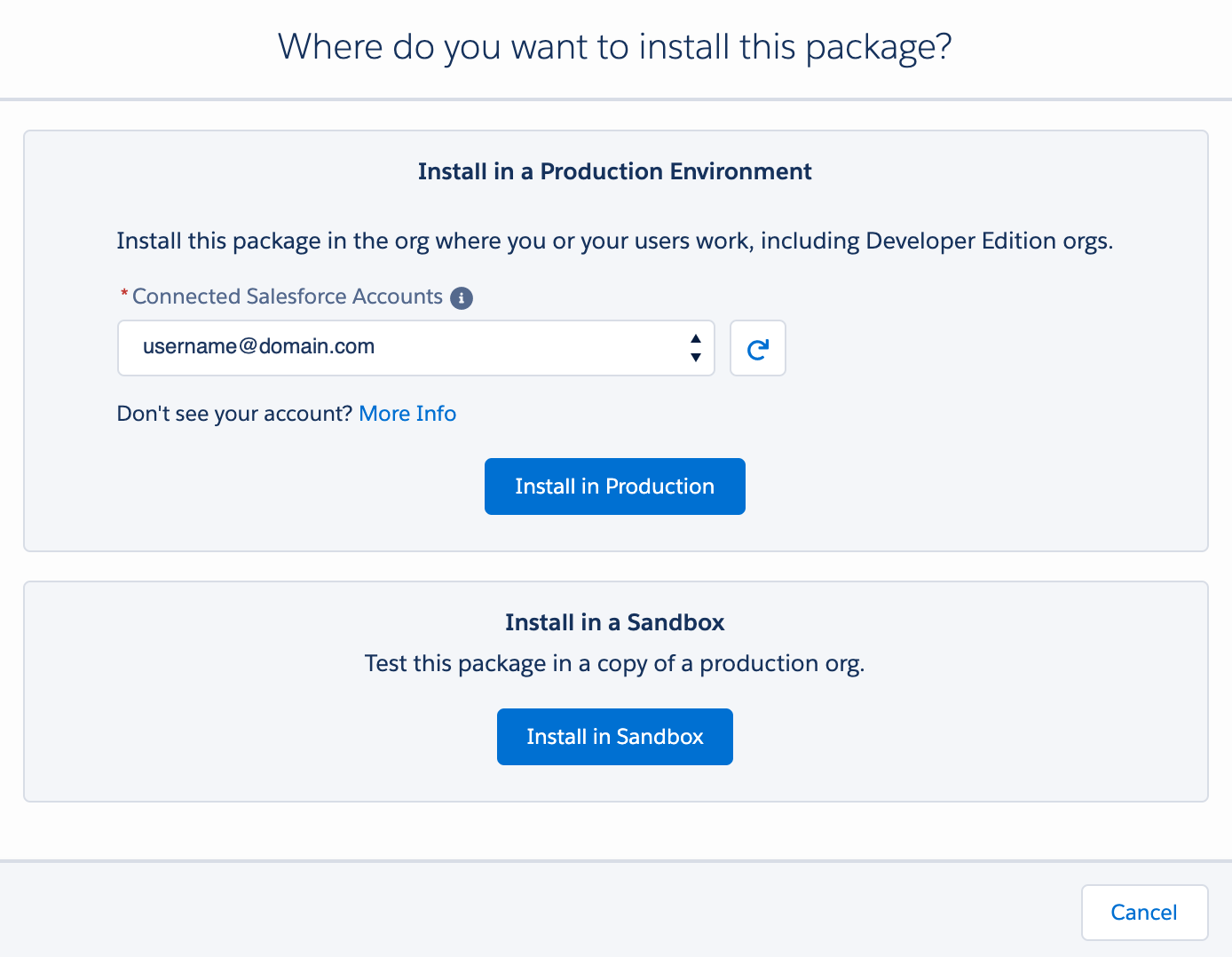
-
On the Confirm Installation Details page:
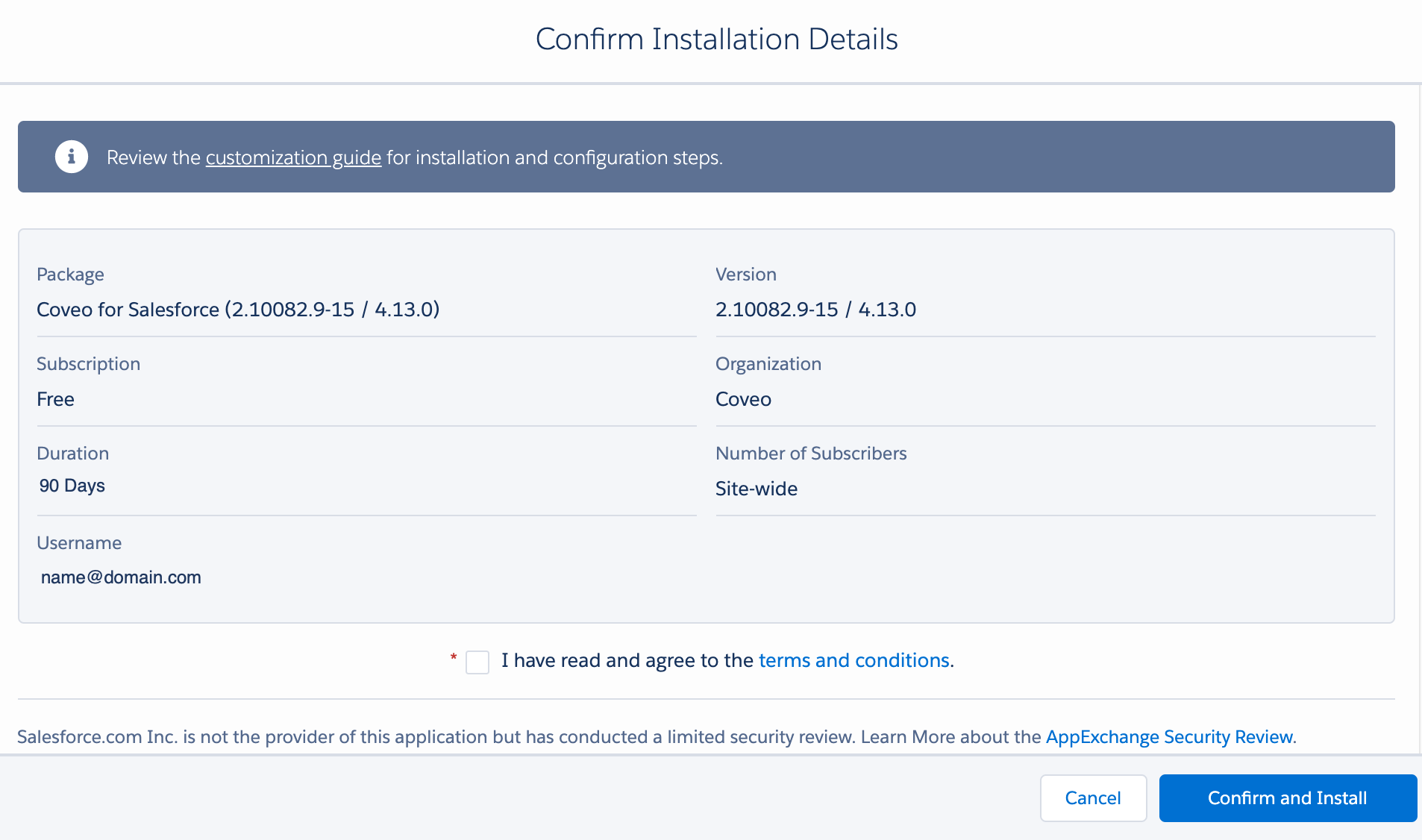 +++[cols=2*">
+++[cols=2*">
-
Click the terms and conditions link to review the application’s legal agreement.
-
Select the I have read and agree to the terms and conditions checkbox.
-
Click Confirm and Install.
Notes-
Before the installation, you will always see Subscription as Free or Free Trial and Duration as 30 days. If you have bought a different license, the Coveo team will transparently change your license according to your subscription.
-
You might have to fill in the Here are the details we’ll share from your profile section.
-
-
-
On the Install Coveo - AI-Powered Search & Recommendations for Salesforce page, choose for whom you want to install the application, and then click Install or Upgrade.
 Leading practice
Leading practiceYou should make the search component available to all or specific users later when the deployment is completed (see Grant users access to your Coveo Lightning components or Grant users access to your Coveo Classic components). Selecting Install for All Users grants every custom profile the permissions to modify the configuration of Coveo components.
-
In the Approve Third-Party Access dialog box:
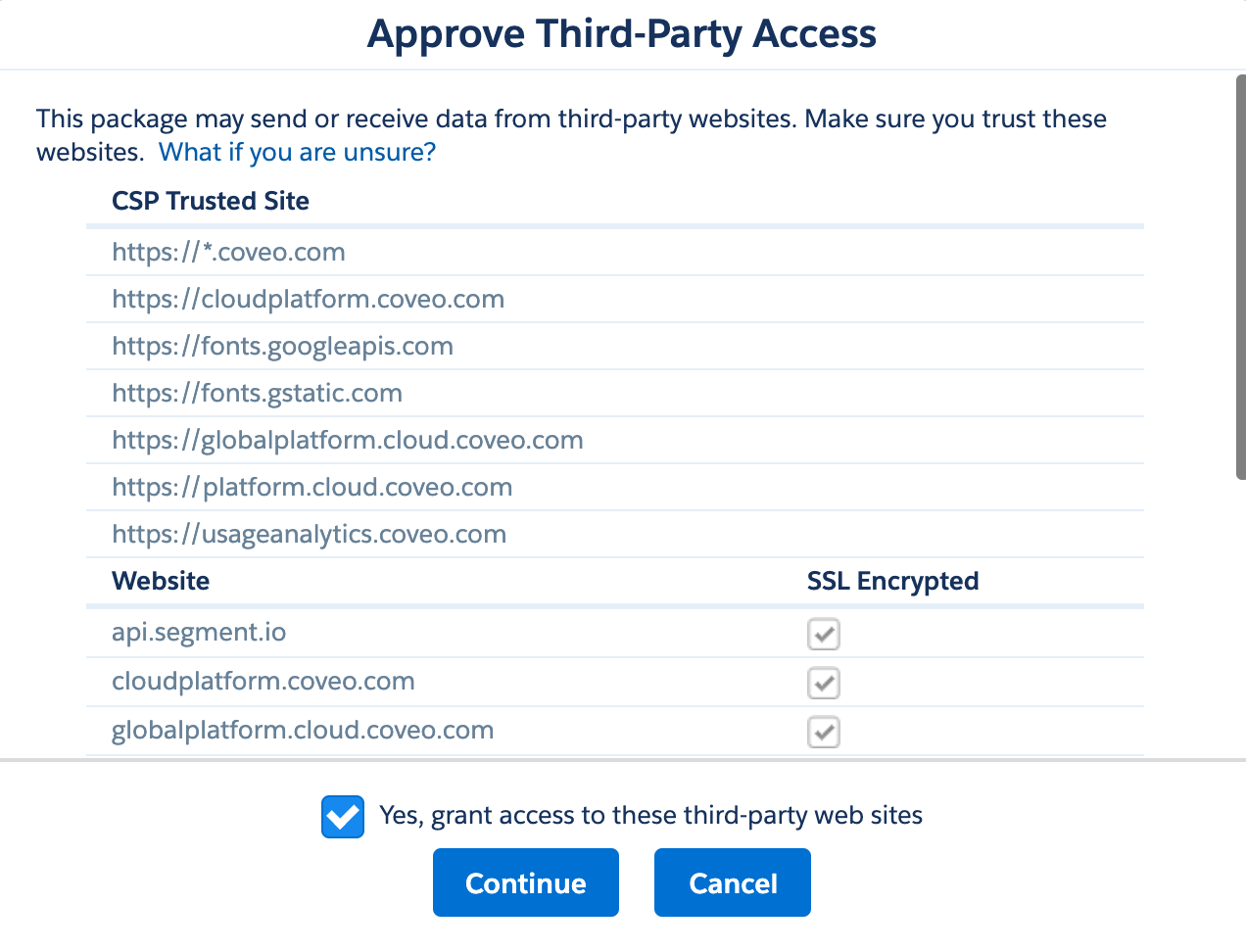
-
Select the Yes, grant access to these third-party web sites checkbox.
-
Click Continue.
NoteWhen the app is reported to take a long time to install, within minutes, you shall receive an email confirmation from
support@salesforce.com.
-
You will be automatically redirected to the Installed Packages page where you can validate the state of the package and start configuring your organization (see Configure the Coveo for Salesforce application).