Get your data out of Qubit
Get your data out of Qubit
In this article, we’ll show you how you can access your data through our exports.
Self-service access
Qubit Export provides self-service access to your data through a library of export types that cover the most common reportables for Qubit’s products and other industry-relevant reportables.
To ensure you can export your data according to your reporting needs, you can define the reporting period, including any date exclusions, and also add dimensions, such as operating system and metrics such as total order value.
Key features
-
Self-service data access
-
Access to a library of export types covering a range of Qubit products, including Experiences and Segments
-
Export of post-experience segmentation analysis, which incorporates a stats model to provide confidence and uplift of each sub-segment
-
Export to tools such as Microsoft Excel for offline analysis
-
SQL export for use in Live Tap
Getting started
Select Data tools and then Export from the side menu to get a list of your previous data exports
|
|
Your user will require the Reporting role to use the Export page. Depending on your user role, you may be able to assign this role yourself but you may need to ask the owner of your property for assistance. See Roles and permissions. |
Getting an overview of your exported data
The list view presents outline information about each of your exports, including:
-
The name of the export
-
The date of the export and who performed it
-
The export type - for example, Visitor pulse, Experience Post Analysis
-
The export date range
-
The export status - this can be 1 of 4 Complete, In Progress, No results, and Failed
In the following example, we see that the user has previously exported data using the types Experience performance and Experiences - Customer breakdown:
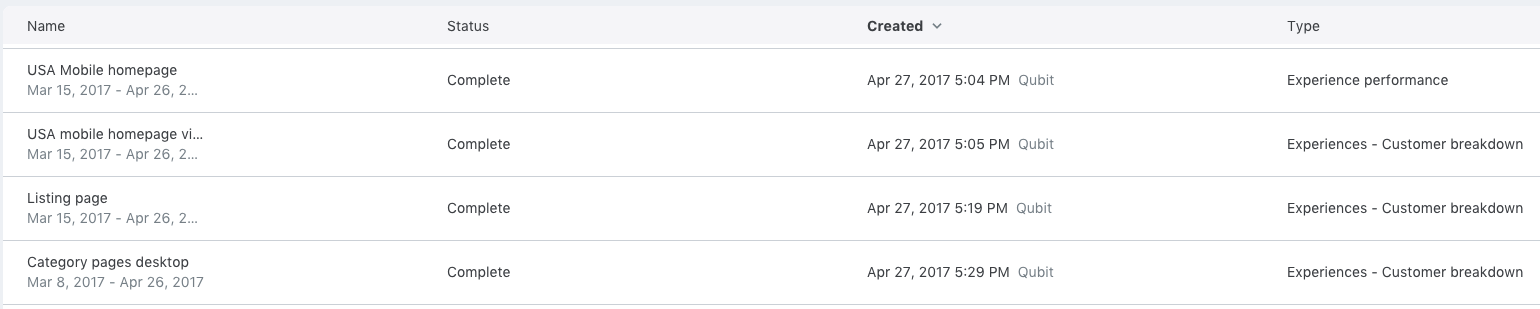
A focus on export status
Each of your exports can have one of four statuses. Let’s examine each one:
-
Complete: The export completed without errors.
-
In progress: The data is currently being exported.
-
No results: The SQL query has returned no data. We recommend that you edit the export options, dimensions, and metrics, and consider broadening the export parameters, such as the time period.
-
Failed: The export was not completed due to errors. For troubleshooting, contact Coveo Support.
Creating and configuring an export
Creating
Step 1
Select New export
Step 2
Enter a name for your export, select a type and select Configure export to continue
|
|
Note
You cannot change an export type once the export has completed. |
Refer to the following table for more information about the export types you can select:
| Name | Targeted Solution | Description |
|---|---|---|
Experiences |
Performance breakdown of a live or completed experience |
|
Experiences |
JavaScript errors encountered by users viewing an experience |
|
Experiences |
Details of logged-in users that were served an experience |
|
Experiences |
Breakdown of transactions impacted by an experience |
|
Segments |
Breakdown of the composition of a segment |
|
Segments |
Details of logged-in users that are members of a segment |
|
Insights |
Exit feedback |
|
Insights |
Responses to Visitor pulse questions |
|
General |
Transaction metrics for users with multiple devices |
|
General |
Map of Qubit Ids to other known identifiers for logged-in users |
|
General |
Metrics for your top performing products |
|
|
A number of the above reports will not work with properties that are using non-default or non-transactional events as conversions. More information is available by contacting Coveo Support. |
A focus on experience performance
To export Experience performance data, Qubit has built a analytics tool that allows us to analyze the results of an experience and then break down those results according to the selected dimensions. For more information about the logic used to generate this data, see Experience performance.
Configuring
Once you’ve created the export, you must determine what data will be included. This will differ according to the export type, but includes:
-
The experiences and segments you wish to know more about
-
A date picker that you can use to restrict the export data to a certain period of time you’re interested in. You can also select to exclude certain dates from the export data, such as weekends or specific sales events, that might skew your data
-
Data dimensions such as returning visitors only, operating system, device type, and location
-
Data metrics such as visitors, transactors, and total order value
For more information about each of these options, refer to Configuration options.
As an example, we will look at configuring an export of post experience analysis data.
Step 1
Select the experiences you wish to export data for. In the following example, the user has selected a single experience:
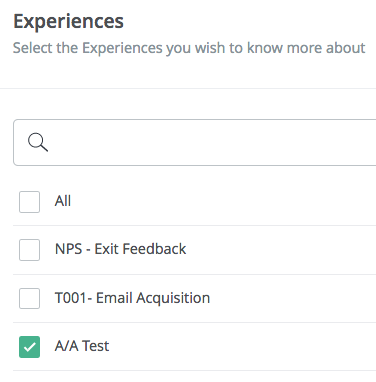
|
|
Leading-practice
You can also search for experiences by entering a search term in the field provided. The list of experiences will be updated as you type. |
Step 2
Click the calendar button and select a export start and end date. In the following example, the user has selected Feb 01, 2017 to Mar 01, 2017:
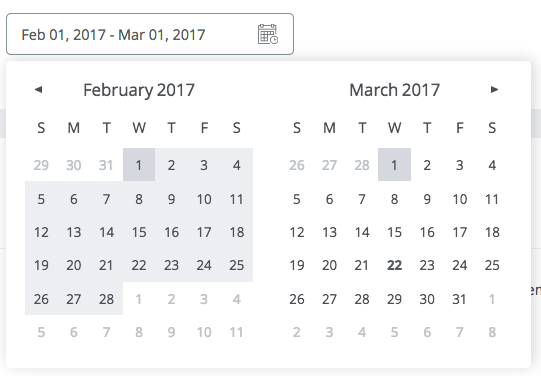
If necessary, add date exclusions by selecting Add excluded dates and then selecting the start and end date for the exclusion. In the following example, the user has excluded the first two weekends in February from the export data:
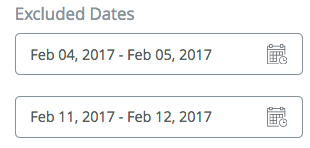
Step 3
Select one or more of the available dimensions and metrics
Step 4
Select Generate export to generate the export data
The export will now be displayed in the list view and the progress bar will show the progress of the export process.
|
|
Note
Depending on the quantity of data, it may take a couple of minutes for the export to complete. |
Configuration options
Dimensions
Dimensions differ according to the export type, but these broadly allow you to break down your date into an additional layer of more specific reportables, such as operating system, location, and device type.
Metrics
Metrics also differ according to the export type, and allow you to measure your data against reportables such as goals, visitors, and total order value.
Refer to the following table for details of the metrics available for configuring each export type:
| Export type | Filter by Experiences/Segments? | Dimensions | Metrics |
|---|---|---|---|
Experience performance |
Yes/No |
Returning Visitor, Operating System, Device Type, Browser Version, Country, Region, Metro Area, City, Referrer Type |
Advanced Goals, Filter Outliers |
Errors |
Yes/No |
Device Type, Browser Version |
n/a |
Experiences - customer breakdown |
Yes/Yes |
User ID, User Email, Returning Visitor, Device Type, Operating System, Browser Version, Country, Metro Area, Region, City |
Lifetime Transactions, Lifetime Total Order Value, Lifetime Conversions, Lifetime Total Order Value (Conversions) |
Experience transactions |
Yes/No |
Experience ID, Experience Name, Variation Name, Iteration Number, Is Control, Qubit ID, Transaction ID |
Total Order Value, Total Order Currency |
Segments performance |
No/Yes |
Returning Visitor, Operating System, Device Type, Browser Version, Country, Region, Metro Area, City |
Visitors, Transactors, Transactions, Total Order Value (Transactions), converters, Conversions, Total Order Value (Conversions), Revenue Per Visitor (Conversions), Average Order Value (Conversions), Conversion Rate |
Segments - visitor breakdown |
No/Yes |
User ID, User Email |
Lifetime Transactions, Lifetime Total Order Value (Transactions), Lifetime Conversions, Lifetime Total Order Value (Conversions) |
Visitor opinions |
No/No |
Device Type, Operating System, Browser Version, Country, Region, Metro Area, City, Returning Visitor |
n/a |
Visitor pulse |
No/No |
Device Type, Operating System, Browser Version, Country, Region, Metro Area, City, Returning Visitor |
n/a |
Cross-device behavior |
No/No |
Device Type |
Transactions, Total Order Value (Transactions), Conversions, Total Order Value (Conversions) |
Customer Id maps |
No/No |
User ID, User Email |
n/a |
Product rank analysis |
No/No |
Product ID |
Spend, Quantity, Views, Adds To Basket |
Using an export as a template
This option allows you to create a new export by copying an existing one. For example, if you have already performed an export and you would like to run the same export but with different dates, keeping the original, you should use this option.
|
|
Note
This option is only available for exports with the status Complete. |
To use an export as a template, select , and then Use as template.
Deleting exports
Select , and then Delete export.
Downloading exports
You can download any export that has the status Complete. You can download results in CSV format and also download the underlying SQL query that is used to generate the export data.
To download an export, select  and then either Download CSV or Download SQL
and then either Download CSV or Download SQL
Opening the CSV file
To reduce download time, the generated CSV file is compressed using GZIP. The downloaded file is assigned a .csv.gz extension.
macOS and Linux systems include native support for decompressing and extracting compressed files, but for those customers using Windows, a decompression utility is required.
We recommend one of the following free utilities: