February 28, 2020 (5.0.587.9)
February 28, 2020 (5.0.587.9)
|
|
Per the Coveo Version Support Lifecycle policy, this Coveo for Sitecore 5 release has been retired. See available Coveo for Sitecore releases. Even if this release is retired, you must still perform some of its upgrade steps to upgrade to a more recent version of Coveo for Sitecore. |
This release includes the 2.7968.10 version of the JavaScript Search Framework (see January 2020 Release (v2.7968)).
When using a CDN with the Coveo Hive framework, this release includes the latest 2.7968 version of the JavaScript Search Framework (see Understanding How the Coveo JavaScript Files are Loaded (CDN)).
Release Notes
This section summarizes the new features and fixed support cases introduced in the Coveo for Sitecore February 28, 2020 release (5.0.587.9).
| Identifier | Enhancement |
|---|---|
| SC-4249 | Added support for Coveo JavaScript Search Framework version 2.7968. |
| SC-4288 | Added support for Sitecore 9.3 Initial Release. |
| Identifier | Case | Fixed Support Case |
|---|---|---|
| SC-4118 | 00054684 | Fixed issue where the date format of a date field was not set properly in the index. |
| SC-4192 | 00057364 | Fixed issue with deadlocks occurring when activating Coveo for Sitecore. |
| SC-4229 | 00058230 | Fixed issue with Global Searchbox queries not updating main search interface result list in a page containing a Global Searchbox, a Recommendations component, and a standard Search Interface. |
| SC-4278 | 00058441 | Fixed issue with the Command Center failing to list fields when a Sitecore analytics profile had an empty name or lacked a site language version. |
| Identifier | Bug Fix |
|---|---|
| SC-4073 | Ensured context information gets sent on click and custom Usage Analytics event calls. |
| SC-4075 | Fixed issue with global search boxes not getting context data from the Coveo User Context component. |
| SC-4144 | Fixed issue with the launchprovisioning call not being blocked for On-Premises organizations. |
| SC-4179 | Fixed issue with anonymous user analytics page view events not containing the "anonymous": true metadata. |
| SC-4215 | Fixed issue where adding a field description in Coveo was repeatedly triggering field update and sync calls. |
| SC-4225 | Added missing Insert Options in data source branching folders and fixed Coveo item ordering and naming issues in the Content Editor. |
| SC-4228 | Fixed issue with search page no longer working when the Sitecore source type is removed from the organization’s list of available sources. |
| SC-4265 | Clarified Experience Editor rendering warnings when Coveo Recommendations or Coveo Related Query renderings are missing a dedicated Analytics component. |
| SC-4282 | Fixed issue with Searchbox and Searchbox Settings placeholders not appearing when adding the Search Section rendering. |
| SC-4297 | Fixed issue with the Searchbox Options placeholder not appearing in the Experience Editor. |
| SC-4299 | Fixed issue with the Searchbox and Searchbox Settings placeholders being inverted in the Default Frame. |
Upgrade Steps
|
|
Per the Coveo Version Support Lifecycle policy, this Coveo for Sitecore 5 release has been retired. See available Coveo for Sitecore releases. Even if this release is retired, you must still perform some of its upgrade steps to upgrade to a more recent version of Coveo for Sitecore. |
This section describes how to upgrade Coveo for Sitecore from November 22, 2019 (5.0.515.1) to February 28, 2020 (5.0.587.9). If you're upgrading over multiple versions, Coveo has a procedure to streamline the process.
|
|
For the best Coveo for Sitecore experience, always follow the Best Practices When Upgrading Coveo for Sitecore. |
Step 1: Upgrade Coveo for Sitecore
|
|
Make sure the Microsoft MVC security update MS14-059 is installed on every Sitecore host in your environment. |
-
Log in to the Sitecore Desktop.
-
Access the Installation Wizard (Sitecore Start Menu > Development Tools > Installation Wizard).
-
Upload and install the
Coveo for Sitecore XX 5.0.587.9package. -
When prompted to overwrite files, click Yes to all.
-
When prompted to overwrite items, select Overwrite, then click Apply to all.
NoteYou might be prompted twice with this question. Select the Overwrite option and click Apply to all both times.
-
Once the installation is completed, make sure that you restart both the Sitecore client and server.
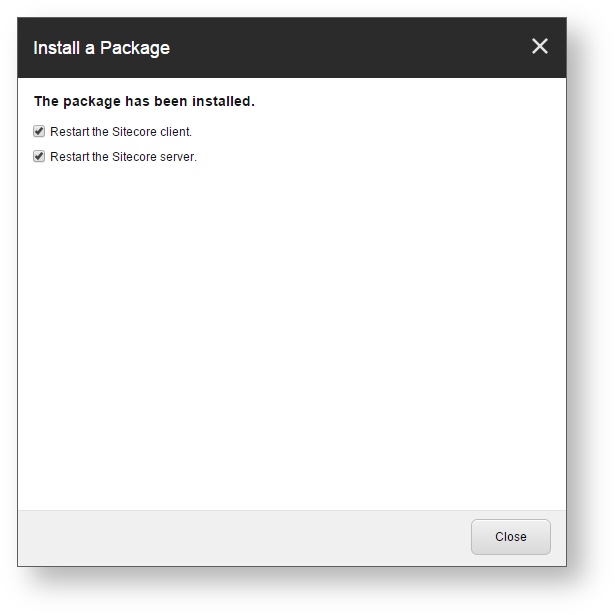
Step 2: Update to the Coveo Settings Button View File
The Coveo Settings Button.cshtml view file has changed. A class="coveo-for-sitecore-settings-container" attribute has been added to the first <div> tag in the file. You might want to apply these changes to custom renderings based on the Coveo Settings Button.cshtml file.
Step 3: Update to the Default Frame View File
The Default Frame.cshtml view file has changed. Near the top of the file, the lines below have been inverted:
@Html.Sitecore().Placeholder("coveo-ui-searchbox-settings")
@Html.Sitecore().Placeholder("coveo-ui-searchbox")
The coveo-ui-searchbox placeholder now comes first. You might want to apply these changes to custom renderings based on the Default Frame.cshtml view file.
Step 4: Publish Your Site
In the Sitecore Content Editor, perform a publish site action. This ensures any changes related to Coveo components in the upgrade are published to the web database.
|
|
Note
A |