August 8, 2019 (5.0.461.9)
August 8, 2019 (5.0.461.9)
|
|
Per the Coveo Version Support Lifecycle policy, this Coveo for Sitecore 5 release has been retired. See available Coveo for Sitecore releases. Even if this release is retired, you must still perform its upgrade steps to upgrade to a more recent version of Coveo for Sitecore. |
This release includes the 2.6063.7 version of the JavaScript Search Framework (see May 2019 Release (v2.6063)).
When using a CDN with the Coveo Hive framework, this release includes the latest 2.6063 version of the JavaScript Search Framework (see Understanding How the Coveo JavaScript Files are Loaded (CDN)).
Release Notes
This section summarizes the new features and fixed support cases introduced in the Coveo for Sitecore August 8, 2019 release (5.0.461.9).
| Identifier | Enhancement |
|---|---|
| SC-3894 | Added support for Sitecore 9.2 initial release. |
| SC-3945 | [Command Center] Added a button to inform users about the availability of new releases. |
| SC-3992 | Added support for SXA 1.9. |
| Identifier | Bug fix |
|---|---|
| SC-3997 | [Command Center] Fixed issue causing React warnings in browser console. |
Upgrade Steps
This section describes how to upgrade Coveo for Sitecore from July 16, 2019 (5.0.437.1) to August 8, 2019 (5.0.461.9). If you're upgrading over multiple versions, Coveo has a procedure to streamline the process.
|
|
For the best Coveo for Sitecore experience, always follow the upgrading leading practices. |
Step 1: Upgrade Coveo for Sitecore
|
|
Make sure the Microsoft MVC security update MS14-059 is installed on every Sitecore host in your environment. |
-
Log in to the Sitecore Desktop.
-
Access the Installation Wizard (Sitecore Start Menu > Development Tools > Installation Wizard).
-
Upload and install the
Coveo for Sitecore XX 5.0.461.9package. You can find it in Downloads. -
When prompted to overwrite files, click Yes to all.
-
When prompted to overwrite items, select Overwrite, then click Apply to all.
NoteYou might be prompted twice with this question. Select the Overwrite option and click Apply to all both times.
-
Once the installation is completed, make sure that you restart both the Sitecore client and server.
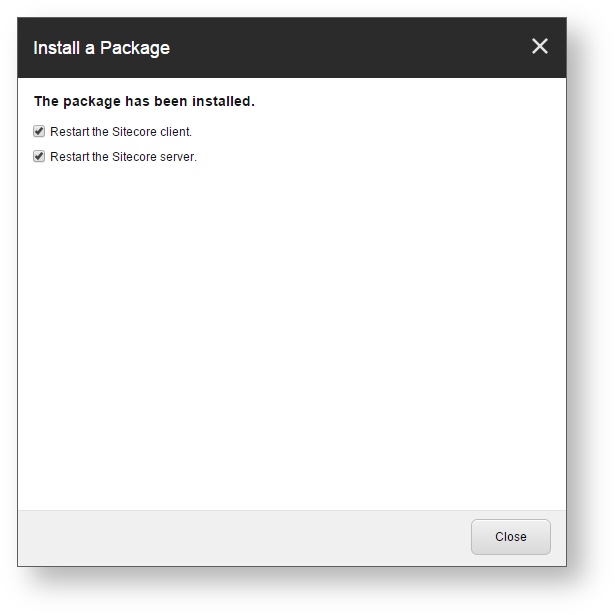
Step 2: Publish Your Site
In the Sitecore Content Editor, perform a publish site action. This ensures any changes related to Coveo components in the upgrade are published to the web database.