Troubleshooting Problems Using the Coveo Diagnostic Page
Troubleshooting Problems Using the Coveo Diagnostic Page
Coveo for Sitecore provides a tool to quickly diagnose issues. It’s called the Diagnostic Page.
Accessing the Diagnostic Page Manually
Open the following URL in a web browser: http://<SitecoreInstanceName>/sitecore modules/Web/Coveo/admin/CoveoDiagnosticPage.aspx, where <SitecoreInstanceName> must be replaced with the name of your Sitecore instance.
Accessing the Diagnostic Page via the Control Panel
- Open the Coveo Search section of the Sitecore Control Panel (see Opening the Coveo Search Control Panel Section).
-
Choose Diagnostic Page.

- The Diagnostic Page will open in your default web browser.
Using the Diagnostic Page
Coveo for Sitecore Diagnostic Package
The diagnostic package wraps all the information present on the Diagnostic Page in a compressed file and lets the user download it.

Coveo for Sitecore Components State
The Diagnostic Page provides a list of all the major modules that form Coveo for Sitecore, along with a status for each one of them.
Status of the different modules are retrieved automatically after the first page load. If you want to update those statuses, you must hit Refresh in the upper-right corner.
For a fully working Coveo for Sitecore instances, components should all be in the “Up and running” state, as seen below:
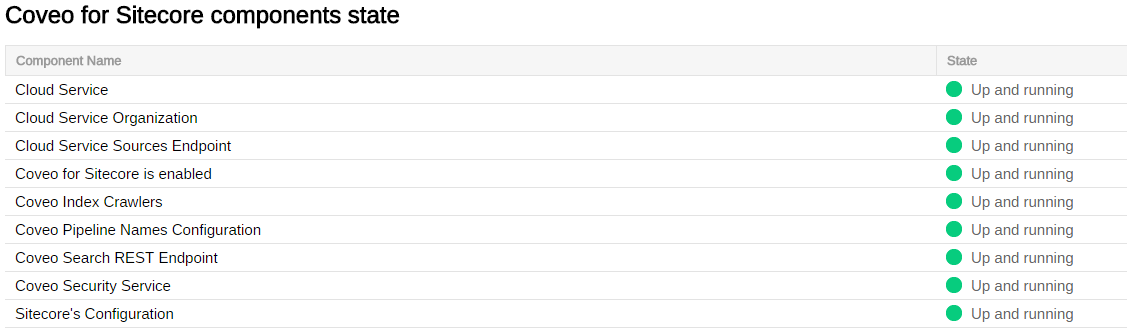
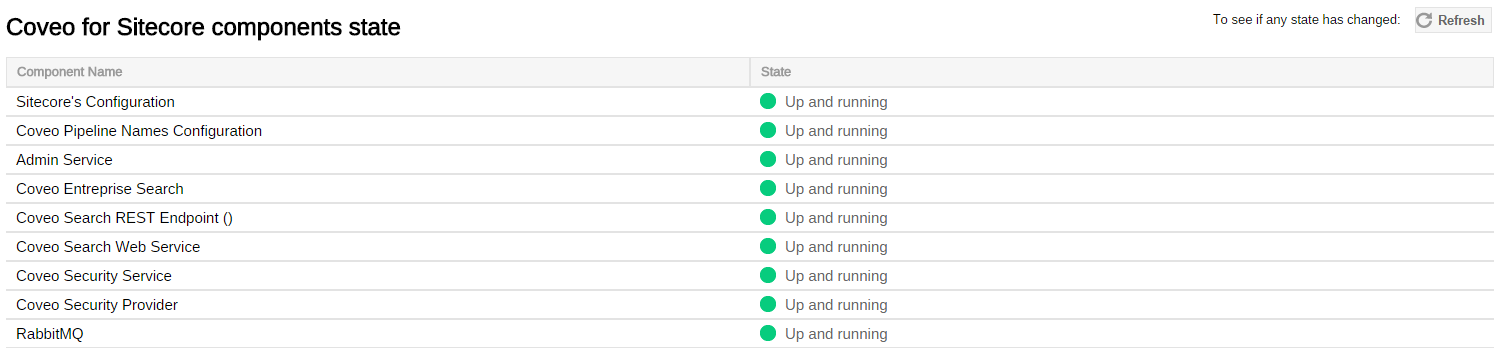
However, if any module is down (if the organization is provisioning, for example) you’ll see an error message similar to this one:
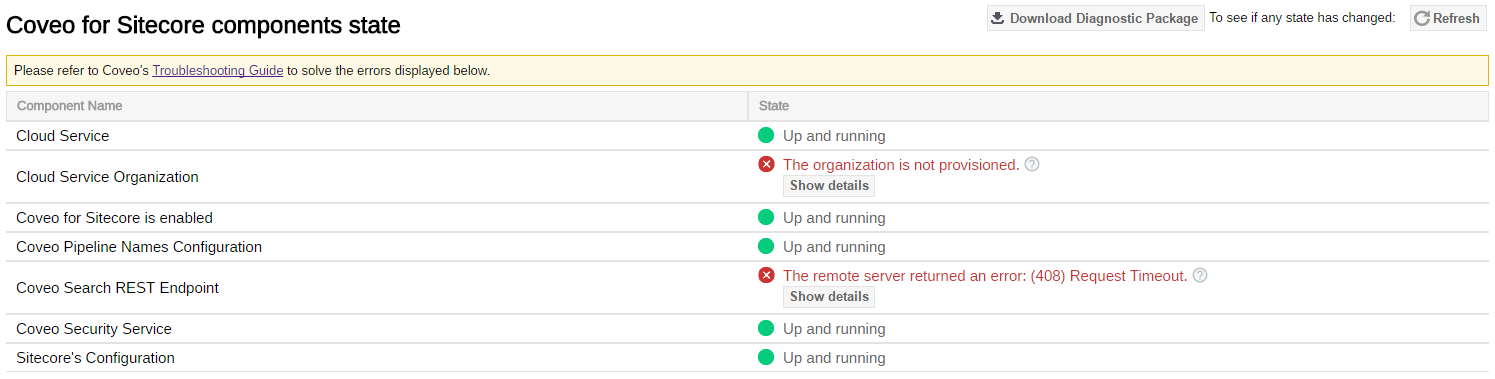
However, if any module is down (the Admin Service, for example), you’ll see an error message similar to this one:

Diagnostic States Description
| Name | Description | Things to look for if in error |
|---|---|---|
| Coveo Index Crawlers | Validate the crawling root of the Coveo indexes. | In your configuration files, locate your Coveo indexes and validate your crawling root. |
| Sitecore Configuration | Tries to create the required configuration for Coveo. | Check the error in the details and fix accordingly. |
| Security Service | Calls Sitecore’s web service used by CES to get the security entities in Sitecore | Check the error in the details and fix accordingly. |
Cloud Only States
| Name | Description | Things to look for if in error |
|---|---|---|
| Cloud Service | Tries to get the Coveo Platform status. | Validate that you have access to Coveo Cloud from your Sitecore instance. |
| Cloud Service Organization | Tries to get your Coveo organization status. | Validate in Coveo Cloud that your organization is Healthy (lower-left corner). |
| Cloud Service Sources Endpoint | Tries to get the sources from your organization | Validate that there are sources in Coveo Cloud and that your organization is Healthy. |
On-Premises Only States
| Name | Description | Things to look for if in error |
|---|---|---|
| Admin Service | Direct ping to the Admin Service. | Ensure that the connection between the Sitecore Instance and the Admin Service is valid. |
Coveo Enterprise Search |
Tries an arbitrary call to CES using the Admin Service. |
If the Admin Service state is in error, fix it first. If the Admin Service is working, it means that something is wrong with your CES instance. Validate that CES is up-and-running and CES logs. |
| RabbitMQ | Tries to open a connection to RabbitMQ | Ensure that connection between the Sitecore Instance and RabbitMQ is valid. |
| REST Endpoint | Direct call to /coveo/rest endpoint | Ensure that your Sitecore configuration is valid. Try /coveo/rest directly in your instance and fix the error in the details. |
| Search Web Service | Creates a connection to the Search API through the /coveo/rest endpoint. |
Validate that you can execute a query on the Search API endpoint. If so, validate that the |
| Security Provider | Calls the Admin Service to get the state of the Security Provider | Validate that there's no errors in CES or Coveo Cloud for your Security Provider. |
Coveo for Sitecore Version Information
The Diagnostic Page provides you with a way to check if your Sitecore version is compatible with the current Coveo for Sitecore version.
The following image shows that the two versions are compatible.
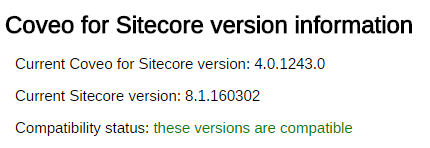
If your version has not been fully tested yet, you’ll see a message similar to this one:
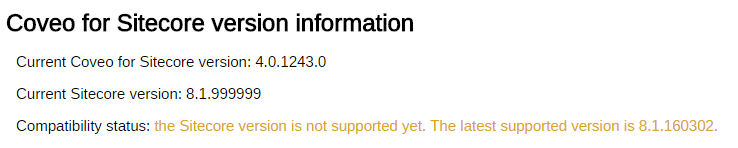
If your version isn’t compatible at all, you’ll see a message similar to this one:
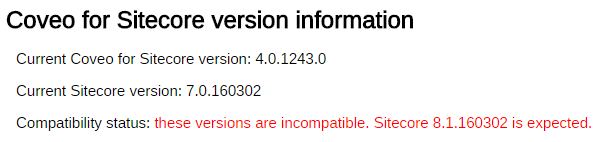
Coveo for Sitecore Organization Information
In the December 2016 release, this section was called Coveo for Sitecore cloud information.
This section provides information about your cloud organization.
Next to Current Coveo Cloud organization name, you can see the organization to which your Sitecore instance is connected.
The Field Usage section allows you to see how many fields are being indexed for the current Sitecore instance.

The Instance column presents the number of indexed fields for the current Sitecore instance. It’s the sum of the fields indexed for all the Coveo indexes of the current Sitecore instance. The fields are retrieved using the coveoIndexingGetFields pipeline (see Understanding the coveoIndexingGetFields and coveoIndexingGetTemplates Pipelines).
The Organization column presents the number of indexed fields in the whole Coveo organization the Sitecore instance is associated with.
The Limit column presents the maximum number of fields that can be configured in the Coveo organization.
The Usage represents the ratio between the number of fields (for example or organization) compared to the maximum number of fields.
Visual indicators are displayed when approaching the limit.

A warning is displayed only when the number of fields in the organization reaches 80% of the limit.
Remember that all the fields from every source are considered in the number of organization fields. Connecting many different Sitecore environments to the same organization creates a lot of fields.

Number of instance fields displays the sum of the fields indexed for all the Coveo indexes of the current Sitecore instance. The fields are retrieved using the coveoIndexingGetFields pipeline (see Understanding the coveoIndexingGetFields and coveoIndexingGetTemplates Pipelines).
The Expanded Sitecore Security Provider section allows you to see if the expanded permissions provider was fetched successfully.
In an on-premises installation, the securities aren’t handled by Coveo Cloud. For this reason, the Is Expanded Permissions Provider section should always say No..

Cloud Service Sources Endpoint
Coveo for Sitecore (March 2017) In this section , you can see whether the source endpoint is valid, as well as a detailed error message when it’s invalid.
Coveo for Sitecore Security Provider Information
Coveo for Sitecore (October 2016)
In the December 2016 release of Coveo for Sitecore, this section has been renamed Coveo for Sitecore cloud information.
As of the October 2016 release, Coveo for Sitecore uses the expanded permissions provider to handle securities with the Cloud Platform.
Seeing as, in an On-Premises setup, the securities aren’t handled by the Cloud Platform, you’ll see that you don’t use the Expanded Permissions Provider. This is the expected behavior.

Coveo for Sitecore (October 2016)
In the December 2016 release of Coveo for Sitecore, this section has been renamed Coveo for Sitecore cloud information.
The Diagnostic Page allows you to see the status of your security provider information.
As of the October 2016 release, Coveo for Sitecore uses the expanded permissions provider, which changes the way securities are handled in the Coveo Cloud.
If you used a version of Coveo for Sitecore prior to the October 2016 release and have upgraded recently, you need to upgrade your security provider (see Upgrading to the Expanded Security Provider).

Coveo for Sitecore Configuration Files
The Diagnostic Page provides a list of all currently loaded Coveo configuration files:
If you want to refresh the list, you must hit Refresh in the upper-right corner.

Coveo for Sitecore (December 2016)
When Coveo is unable to find one of the configuration files, the missing file appears in red under Missing Coveo configuration Files.
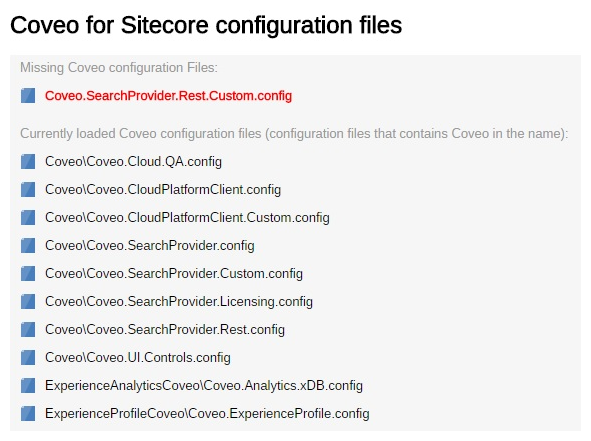
Coveo for Sitecore Published Items
The Diagnostic Page gives you a list of the items that need to be published for Coveo to work properly.
If all the needed items are published, you should see a message similar to this one:

If some items aren’t yet published, the following message should be displayed. You can click Show details to show the list of currently published items, as shown in the following image:
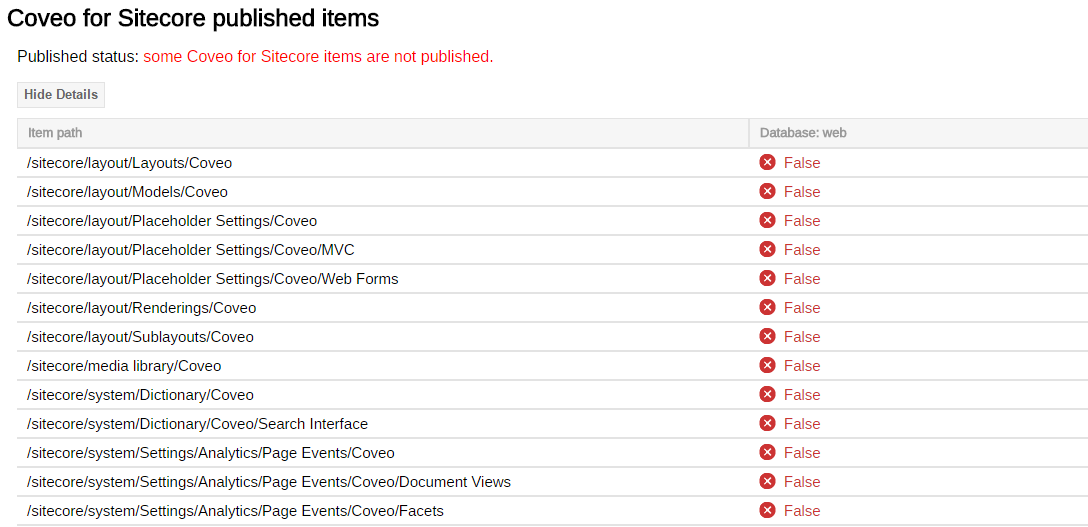
Coveo for Sitecore Indexing Test
The Diagnostic Page gives you the possibility to refresh a sub-tree of the Coveo index:

To perform a sub-tree refresh:
-
Select an index in the dropdown menu on the left.
-
Enter the path of the sub-tree you would like to refresh.
-
Click Index.
If the refresh was performed, a success message should be displayed:

However, if an error occurs (for example, if the path of the item isn’t specified), you should see an error message like this one:

Coveo for Sitecore Log Viewer
The Diagnostic Page provides a tool to read Sitecore log files:
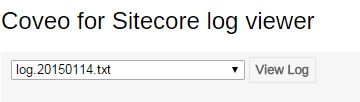
To watch a specific log file:
-
Select the file you want to watch in the dropdown menu. Most recent log files are displayed on top.
-
Click View Log.
-
The log file appears on the screen:
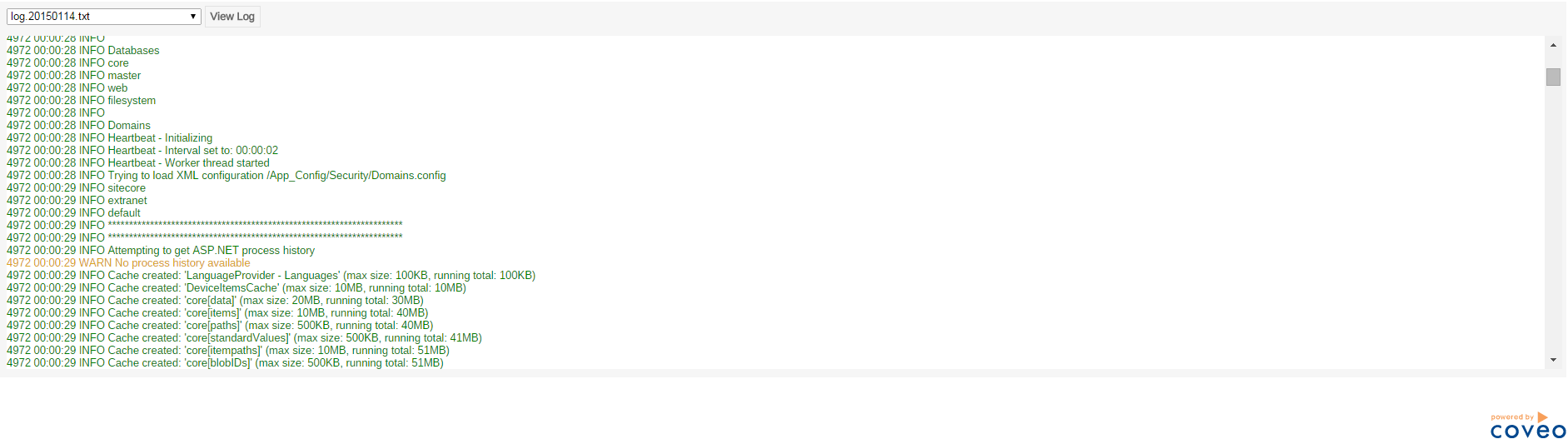
The tool colors each line depending on the severity of the entry. This can be useful to quickly locate errors. The table below shows the color in which each type of entry is displayed:
| Entry type | Color |
|---|---|
| INFO, VERBOSE | Dark Green |
| DEBUG, TRACE | Light grey |
| WARN | Yellow |
| ERROR | Red |
Indexes List
The Diagnostic Page also shows the complete list of indexes currently configured.

Directly Accessing the Diagnostic Package
It’s possible to directly access the package by opening the following URL in a web browser: http://<SitecoreInstanceName>/sitecore modules/Web/Coveo/CoveoDiagnosticPackage.aspx, where <SitecoreInstanceName> must be replaced with the name of your Sitecore instance.
You need to be authenticated to download the diagnostic package this way. If you try to download the package without having the proper authentication, the following page will be shown :
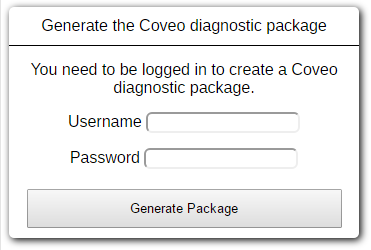
You might need to specify the domain (sitecore\USERNAME, for example) for it to correctly log in.
The download should start automatically after being logged in.