Step 4: Adding Related Controls
Step 4: Adding Related Controls
Now that you have a basic search page with a search box and a result list, you’re ready to add other controls to your page to improve the user experience of your search page.
Add a Result Header
The result header component displays the number of results on your search page. You usually want it on your page.
-
In the Sitecore Experience Editor, select the Result Header placeholder above your Result List.
-
Select Add here and select the Result Summary Section.
-
Click the Result Summary control and select Add here.
-
In the Select a Rendering window, select Coveo Query Summary.
-
In the Select the Associated Content window, select Create New Component and choose the parent you prefer.
-
Save the page.
You should now see a query summary text field before your Result List.
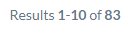
Add a Pager
A pager allows you to load the next results by changing the result page. Since you don’t currently have infinite scrolling on your page, you’ll want to have it on your page.
- In the Sitecore Experience Editor, select the UI Results Footer section below the Result List control.
- Select Add here, and select the Coveo Pager rendering.
- In the Select the Associated Content window, select Create New Component and choose the parent you prefer.
- Save the page.
You should now have a Coveo Pager component at the bottom of your page.
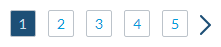
Add Other Components
There are many other components to add to your search page. Some of the most common ones include the Facet, which allows your users to filter the result list according to a specific value, and Sort components, which allow users to change the order in which your results are presented.
The placeholder for the Sort control is in the Result Header placeholder, where you should insert a Result Header section and a Result Sort Section.
The placeholder for the Facet control is in the Main section. In the Main section, you first insert a Facets Section component. This will add a Facets placeholder. In the Facets placeholder, you can insert one of the numerous facet components Coveo offers.
You should also add the Analytics control, which sends usage analytics to Coveo so you can review it afterward, and the Error Report control, which visually displays an error when it occurs.
For more information on all the various controls you can add to your search page, see Coveo Hive Renderings List.
When adding a control, you always need to either select an existing Data Source or create a new one.
You’re now ready to proceed to Step 5: Customizing Result Templates.