Inspect items with the Content Browser
Inspect items with the Content Browser
The Content Browser (platform-ca | platform-eu | platform-au) is a tool that lets you explore and inspect the items that are indexed in your Coveo organization. You can use it to validate that newly added items were indexed properly, evaluate existing data for normalization purposes, validate configuration changes, test query pipelines, etc.
In this article, you’ll learn how to access the Content Browser, how to filter and search for specific content, how to view the properties and permissions of each item, and how to perform various actions on the items. You’ll also find some tips and best practices to make the most of the Content Browser.
Content Browser features
The Content Browser works similarly to Coveo’s search interfaces, but with more features and options to help you manage your content. The following diagram highlights the additional capabilities the Content Browser offers when you have the required privileges.
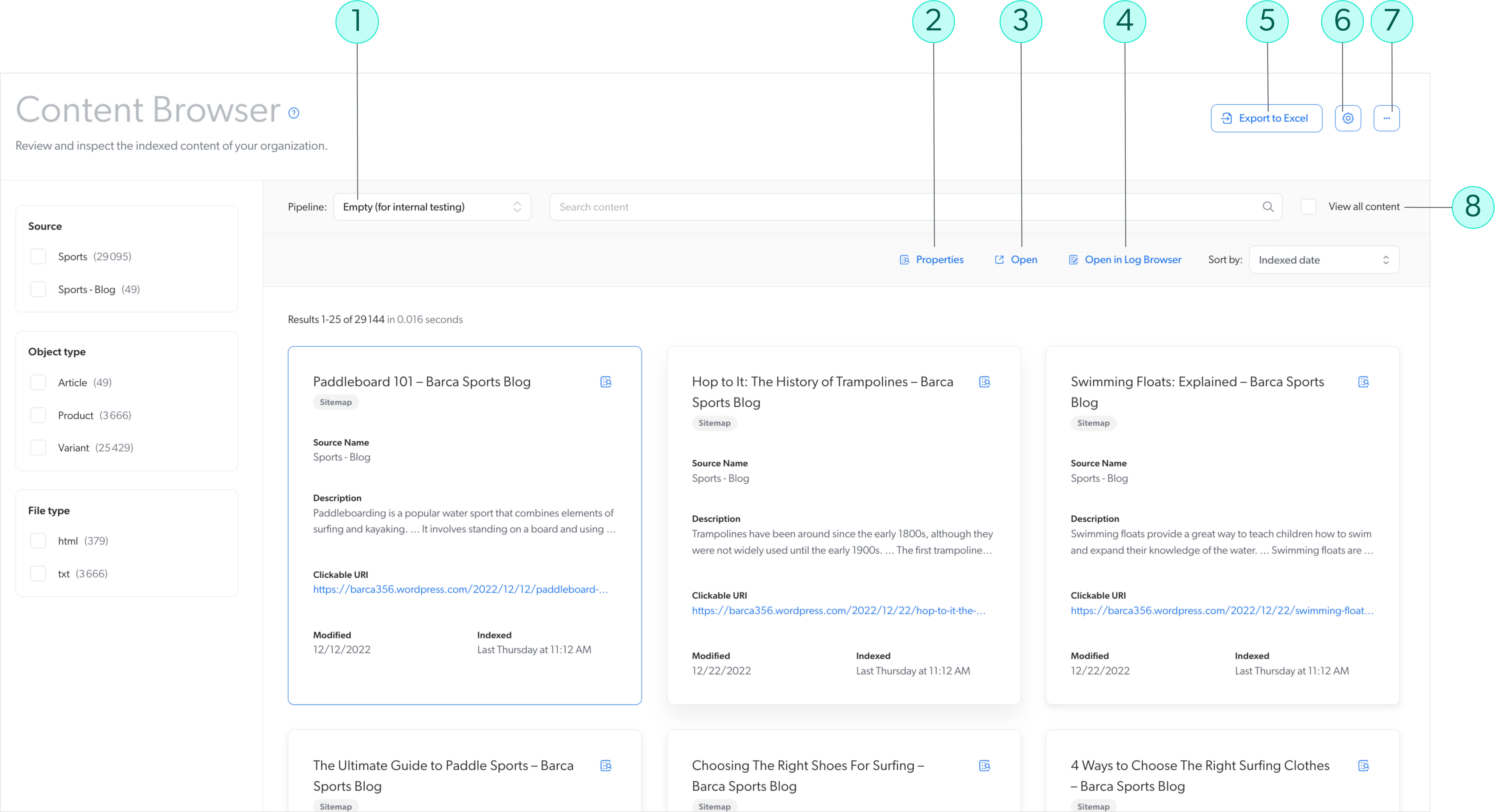
1 |
|
2 |
Click to inspect the selected item’s properties. |
3 |
Click to open the selected item in its original repository. |
4 |
Click to open the selected item in the Log Browser to review the associated log entries. |
5 |
Click to export the search results to Excel. |
6 |
Click to open the Content Browser preferences. |
7 |
Click for additional actions: impersonating an identity and sharing a query. |
8 |
Check the box to view all the content indexed in your organization. |
To find specific content, use the search box and facets, just like on other Coveo search pages. Only the items matching your filters will be displayed.
In addition, you can further refine your search results by creating a result filtering expression in the Content Browser preferences.
|
|
Tip
Once you’re satisfied with your filters, you can bookmark the page or save its URL to come back to the Content Browser with the same filters enabled. |
Content Browser particularities
-
Following a source build or rebuild operation, it may take a couple of minutes before new or modified source content is visible and searchable in the Content Browser.
-
For security reasons, YouTube videos can’t be played in the quickview. To play a video, select the desired item, and then click Open in the Action bar. This will open YouTube in a new tab.
Test a query pipeline
When a query is performed, the Content Browser uses the default query pipeline configuration. However, you can select a specific pipeline for the Content Browser to use to validate changes or investigate issues.
Conversely, if you want to test the search interface without using a pipeline, select Empty (for internal testing). This option can help you validate whether a specific pipeline is responsible for a search issue.
However, if you need to understand how a query pipeline or ranking expression affects your results, or investigate issues with your search relevance, you should rather use the Relevance Inspector (platform-ca | platform-eu | platform-au). See Relevance Inspector for details.
Should you rather need to test the Coveo Machine Learning (Coveo ML) Automatic Relevance Tuning (ART) and Query Suggestion (QS) models associated with a query pipeline, you can do so on the Model Testing (platform-ca | platform-eu | platform-au) page. See Test models for details.
Inspect search results
To inspect an item in the Content Browser (platform-ca | platform-eu | platform-au), click the desired item and then, click Properties in the Action bar. In the panel that opens, switch tabs to display the item’s field values, permissions, and preview. See Review item properties for details on this panel.
Export to Excel
To export your search results to Excel, click Export to Excel in the upper-right corner. This creates a spreadsheet in which each row is a search result and each column is the content of a field.
This format allows you to compare field values of the first 1,000 results of your search. You can also use this feature to create lists of the values that can be searched for.
Should you get an error when exporting to Excel, see ResponseExceededMaximumSizeException error.
Preferences
For additional Content Browser (platform-ca | platform-eu | platform-au) options, click .
These preferences are saved in the local storage of your browser, so they still apply if you log out of the Coveo Administration Console or if you switch organizations.
The options are the following:
Enable debug mode
On the Content Browser (platform-ca | platform-eu | platform-au) page, debug mode is enabled by default. When it’s enabled, your Excel exports contain a Debug tab showing information on the expressions and ranking expressions used.
Moreover, if you need to troubleshoot search issues (for example, pipeline issues), you can display additional information in your browser developer tools by enabling debug mode.
Disable the debug mode if you encounter performance issues.
Alternatively, the Debug Panel may also be helpful to obtain additional information on a search result.
Enable debug ranking information mode
On the Content Browser (platform-ca | platform-eu | platform-au) page, debug ranking information mode is disabled by default.
When it’s enabled, your Excel exports contain a rankingInfo column detailing how the ranking weight of each item is calculated. The debug panel also displays this information in the Ranking info tab.
Filtering expressions
The filtering expressions you create permanently refine the search results, so that you don’t need to reselect the same facets every time you open the Content Browser (platform-ca | platform-eu | platform-au).
You can enter any query expression that you would use in a search box. See Query syntax reference for details.
To create a new filter:
-
Click Add filter expression.
-
Under Caption, enter a name for your filter.
-
Under Expression, enter the desired filter expression.
-
Make sure that the box next to your filter is checked, as this determines whether the filter is applied.
-
Click Done.
You always only want to look at search results from year 2022 or later, so you use the following expression: @date>=2022/01/01.
Additional actions
In the upper-right corner of the Content Browser (platform-ca | platform-eu | platform-au) page, click to access additional actions.
Impersonate an identity
In the Content Browser (platform-ca | platform-eu | platform-au), you can impersonate a security identity from the Email Security Provider to view the content that they’re allowed to access through your search interface.
-
Select the query pipeline you want to test.
-
Click
, and then Search as.
-
In the Search as panel that opens, enter the email address representing the desired security identity from the Email security identity provider, and then click Search as.
Alternatively, you can impersonate an identity from the Security Identities (platform-ca | platform-eu | platform-au) page. This method allows you to select an identity from any security identity provider. See Search as an identity for details.
Share a query
Should you need to share a problematic query with coworkers or Coveo representatives, click in the upper-right corner, and then Share query.
The panel that opens displays the complete query last sent to Coveo, as well as a link to this query in your organization.
Browse all the content of your organization index
By default, the Content Browser complies with item permissions to prevent the disclosure of potentially sensitive content. Therefore, you only see the source items that you’re allowed to access. See Content Security and Coveo management of security identities and item permissions for details.
However, if you have the privilege to view all content, you can check the View all content checkbox. This allows you to access all the content indexed in your organization, including the content you’re not normally allowed to see, for troubleshooting purposes.
Alternatively, you can view the content visible to a specific security identity. See Impersonate an Identity.
Debug panel
In the Content Browser (platform-ca | platform-eu | platform-au), you can use the debug panel to obtain additional information on a search result.
Select and hold Alt (Windows) or Option (Mac) and double-click the desired item.
The debug panel consists of three tabs:
-
The Result tab shows the basic information about the search result, such as its title, URI, clickUri, printableUri, etc. It also shows the ranking score that determined its position in the result list. You can see the recommendation reason and score if the result was boosted by a Coveo Machine Learning model.
-
The Fields tab shows all the fields and their values for the search result.
-
The Ranking info tab details how the ranking weight of each item is calculated.
As an alternative to the debug panel, you can enable debug mode to display additional information on a search result.
ResponseExceededMaximumSizeException error
When exporting your search results to Excel, you may get a ResponseExceededMaximumSizeException error.
This happens when the export response is too large.
Causes
The size of the export response is affected by the:
-
Number of search results
-
Number of fields
-
Amount of data in the fields
-
Amount of debug information
Resolution
To reduce the size of the export response, try to:
-
Export fewer search results
-
Export results with a lower number of fields
-
Exclude from exports results with a significant amount of metadata
-
Disable debug mode
Required privileges
The following table indicates the privileges required to use the Content Browser (platform-ca | platform-eu | platform-au) page and view associated pages (see Manage privileges and Privilege reference). No elements can be edited on the page. However, you need to have the Allowed access level on the Execute queries service to access the page.
| Action | Service - Domain | Required access level |
|---|---|---|
Use the Content Browser and view associated pages |
Analytics - Analytics data |
View |
Search - Execute queries |
Allowed |